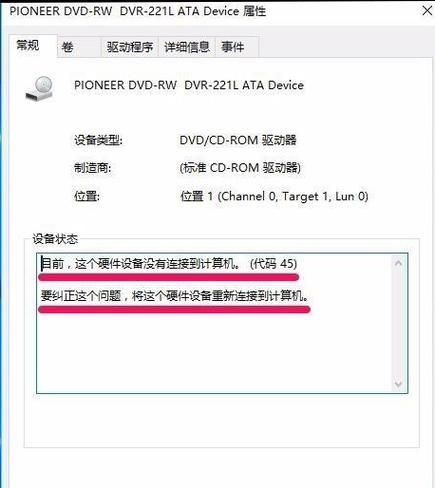在Windows 10系统升级后,光驱无法使用的问题可能由多种原因引起,以下是一些常见的解决方法:
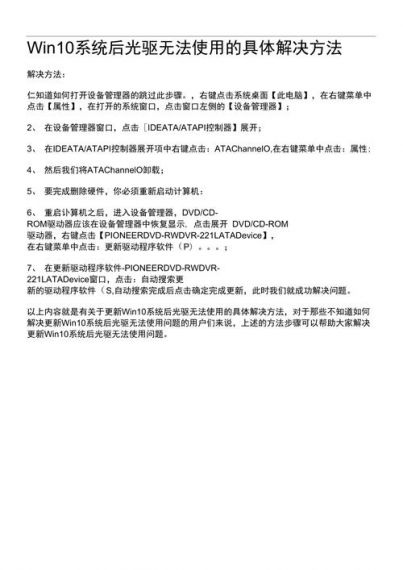
1、更新驱动程序:确保光驱的驱动程序是最新的,访问设备制造商的官方网站,查找并下载适用于Windows 10的最新驱动程序,安装完成后,重新启动计算机,检查光驱是否恢复正常,如果更新驱动程序后问题仍然存在,可以尝试卸载光驱驱动程序,然后重新安装,打开“设备管理器”,找到光驱设备,右键单击并选择“卸载设备”,重启计算机后,系统会自动重新安装光驱驱动程序。
2、启用相关服务:按下Win + R键,输入services.msc,回车,在服务列表中找到“Shell Hardware Detection”服务和“Plug and Play”服务,将启动类型设置为“自动”,然后点击“启动”按钮,保存设置。
3、更改电源计划:按下Win + X键,选择“电源选项”,在弹出的窗口中,选择一个不同的电源计划(从“平衡”更改为“高性能”),应用更改后,检查光驱是否恢复正常。
4、检查BIOS设置:开机时,根据屏幕提示按下相应键(通常是F2、F10或Delete键)进入BIOS设置,在BIOS设置界面中,找到“Boot”或“Startup”选项卡,确保光驱已启用(通常显示为CDROM或DVDROM),如果没有启用,请将其设置为启用状态,保存更改并退出BIOS设置。
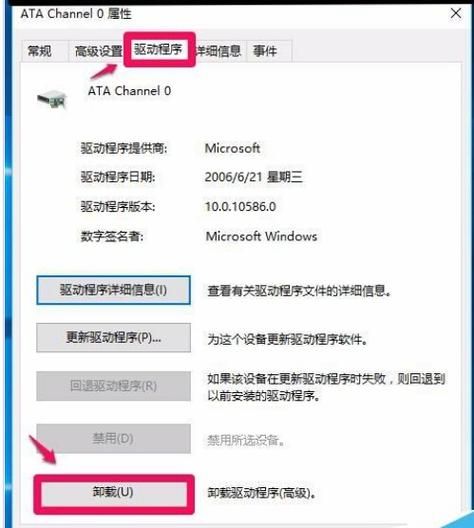
5、卸载并重新安装IDE ATA/ATAPI控制器:在设备管理器中,找到并展开【IDE ATA/ATAPI控制器】,右键点击:ATA Channel 0,在右键菜单中点击:属性;在打开的ATA Channel 0 属性窗口,点击【驱动程序】,在驱动程序标签下点击:卸载;完成删除硬件后,必须重新启动计算机;重启计算机之后,进入设备管理器,DVD/CDROM驱动器应该在设备管理器中恢复显示,点击展开DVD/CDROM驱动器,右键点击相应的设备,在右键菜单中点击:更新驱动程序软件(P)。
6、检查硬件连接:确保光驱与计算机的连接良好,没有松动或损坏的数据线,如果以上方法都无法解决问题,那么光驱可能存在硬件故障,在这种情况下,您可能需要联系设备制造商或专业维修人员进行检查和维修。
在进行任何操作之前,建议备份重要数据以防万一,如果您不熟悉这些步骤或感到不确定,请寻求专业人士的帮助。