在处理Word文档时,用户可能会遇到图片不能随意移动位置的问题,这通常是由于文档的布局或对齐方式设置导致的,为了解决这个问题,用户可以检查并调整文档的布局和对齐方式,或者尝试将图片转换为浮动对象,以下是一些可能的解决方案:
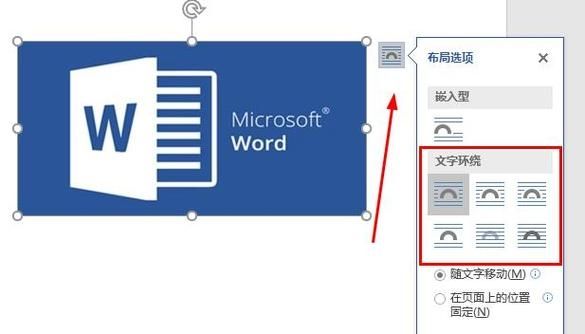
问题描述与分析
在使用Microsoft Word进行文档编辑时,用户经常需要插入图片以丰富内容,有时会遇到图片不能随意移动位置的问题,这给排版带来了不便,本文将探讨这一问题的可能原因,并提供相应的解决方案。
可能的原因
1、文本对齐方式:如果文档的文本对齐方式设置为“两端对齐”或“分散对齐”,图片可能会被限制在特定的文本行内,导致无法自由移动。
2、段落布局:在某些情况下,段落的布局设置(如固定行距、段前段后间距等)可能会影响图片的位置。
3、图片格式:插入的图片可能是嵌入式的,而不是浮动式的,嵌入式图片会直接嵌入到文本中,其位置受到文本流的限制。
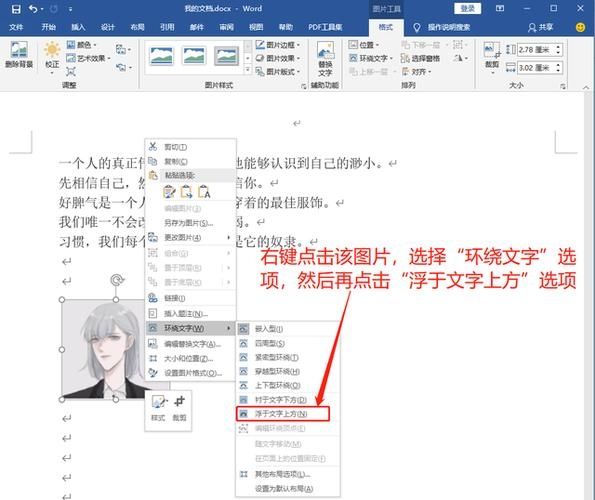
4、文档布局:在复杂的文档布局中,如包含多个节、页眉页脚、分栏等,图片的位置可能会受到这些布局元素的影响。
解决方案
针对上述可能的原因,我们可以采取以下措施来解决图片不能随意移动位置的问题:
1、调整文本对齐方式:将文档的文本对齐方式更改为“左对齐”或“右对齐”,这样图片就不会受到文本对齐的限制,可以更自由地移动。
2、修改段落布局:检查并调整段落的布局设置,确保没有不必要的行距、段前段后间距等限制图片移动的因素。
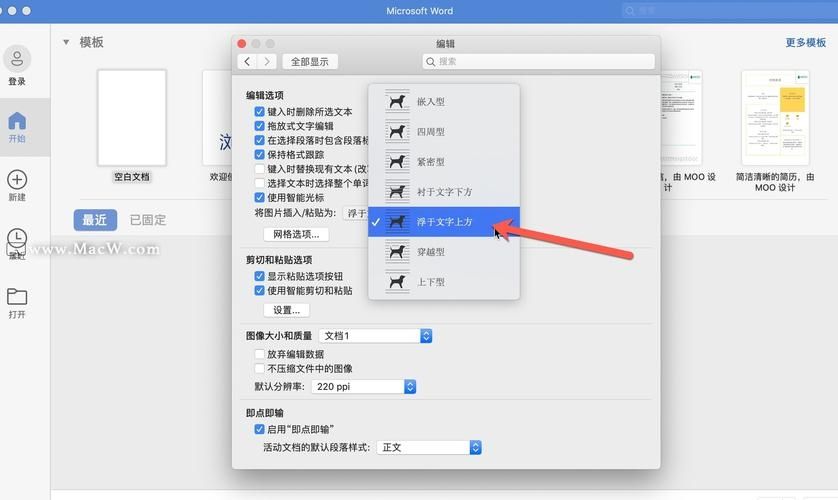
3、转换图片格式:将嵌入式图片转换为浮动式图片,选中图片后,点击“图片工具”下的“排列”选项卡,然后选择“文字环绕”中的“紧密型”或“四周型”等浮动样式,这样,图片就可以像文本框一样自由移动了。
4、调整文档布局:对于复杂的文档布局,需要仔细检查并调整各个布局元素,确保它们不会相互干扰图片的移动,可以尝试调整节的分隔符、页眉页脚的设置、分栏的宽度等。
示例操作
假设我们遇到了一个具体的问题:在一个包含多张图片的文档中,其中一张图片无法自由移动,我们可以按照以下步骤进行操作:
1、选中问题图片:用鼠标单击要移动的图片,使其处于选中状态。
2、检查文本对齐方式:查看文档的文本对齐方式是否为“两端对齐”或“分散对齐”,如果是,将其更改为“左对齐”或“右对齐”。
3、检查段落布局:查看问题图片所在的段落是否有特殊的布局设置,如果有,尝试调整这些设置,看是否能解决问题。
4、转换图片格式:如果以上步骤都无法解决问题,尝试将问题图片转换为浮动式图片,选中图片后,点击“图片工具”下的“排列”选项卡,然后选择“文字环绕”中的“紧密型”或“四周型”等浮动样式,图片应该可以自由移动了。
5、保存并检查:完成以上操作后,保存文档并重新打开,检查问题是否得到解决,如果仍然存在问题,可能需要进一步检查文档的其他布局元素。
通过以上步骤,我们通常可以解决Word文档中图片不能随意移动位置的问题,需要注意的是,在进行这些操作时,要保持耐心和细心,避免对文档造成不必要的破坏。


