在Windows 7操作系统中,文件夹共享是一项非常实用的功能,它允许用户在同一网络中的多台计算机之间共享文件和文件夹,有时候用户可能会遇到无法共享文件夹的问题,本文将详细介绍如何解决Win7文件夹无法共享的问题,并提供详细的文件夹共享设置方法。
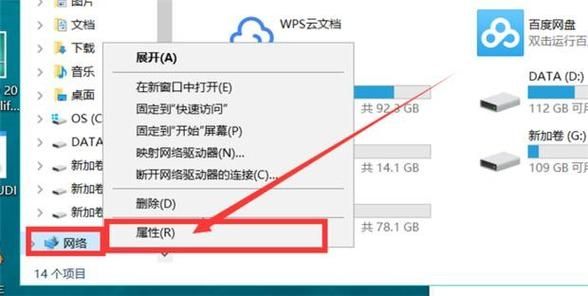
解决Win7文件夹无法共享的问题
1、检查网络设置:确保所有计算机都连接到同一个局域网,并且网络连接正常,如果使用的是无线网络,请确保信号强度足够且稳定。
2、关闭防火墙:有时防火墙可能会阻止文件夹的共享,尝试暂时关闭防火墙,然后再次尝试共享文件夹,如果问题得到解决,可以考虑调整防火墙设置以允许文件夹共享。
3、启用文件和打印机共享:在“控制面板”中,找到“网络和共享中心”,点击“更改高级共享设置”,确保“启用文件和打印机共享”选项已勾选。
4、修改组策略设置:打开“运行”对话框,输入gpedit.msc并回车,打开本地组策略编辑器,依次展开“计算机配置”→“管理模板”→“网络”→“Lanman工作站”,双击“启用不安全的来宾登录”,设置为“已启用”。
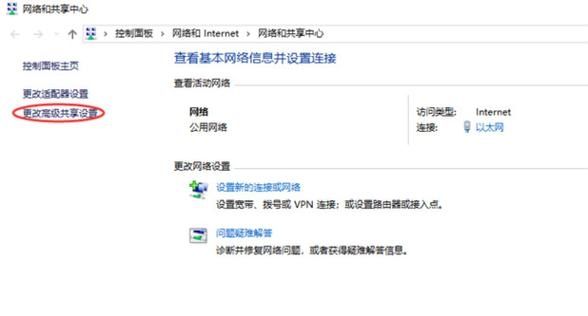
5、检查服务状态:确保“Function Discovery Resource Publication”和“UPnP Device Host”服务正在运行,可以在“服务”应用程序中查看这些服务的状态,并手动启动它们(如果未运行)。
6、使用命令提示符修复:打开命令提示符(以管理员身份),输入以下命令并回车:
```
netsh advfirewall firewall set rule group="file and printer sharing" new enable=Yes
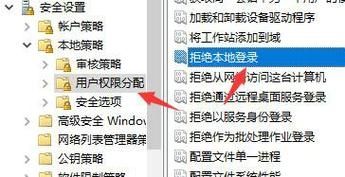
netsh advfirewall firewall set rule name="Windows Management Instrumentation (WMI)" new enable=Yes
```
Win7文件夹共享设置方法
1、创建共享文件夹:右键点击想要共享的文件夹,选择“属性”,切换到“共享”选项卡,点击“高级共享...”按钮,在弹出的窗口中,勾选“共享此文件夹”,可以设置共享名、注释等信息。
2、设置权限:在“共享”选项卡中,点击“权限”按钮,可以设置不同用户对共享文件夹的访问权限,如完全控制、更改和读取等。
3、映射网络驱动器:在其他计算机上,可以通过“网络”访问共享的文件夹,为了方便,可以将共享文件夹映射为网络驱动器,方法是:打开“计算机”,右键点击空白处,选择“映射网络驱动器”,按照向导完成设置。
4、使用命令提示符访问:如果知道共享文件夹的路径,也可以在命令提示符中使用net use命令来映射网络驱动器或直接访问共享文件夹。
5、通过资源管理器访问:在资源管理器的地址栏中输入\\计算机名\共享文件夹名或\\IP地址\共享文件夹名,即可快速访问共享文件夹。
6、使用快捷方式:可以为共享文件夹创建快捷方式,放置在桌面上或其他方便的位置,以便快速访问。
7、安全性考虑:在共享文件夹时,要注意设置适当的权限,防止未经授权的访问,定期更新密码和安全设置,以保护数据安全。
8、故障排除:如果遇到共享问题,可以尝试上述提到的解决方法,如检查网络设置、关闭防火墙、修改组策略等。
9、使用第三方软件:如果Windows自带的共享功能不能满足需求,可以考虑使用第三方软件来实现更复杂的共享需求。
10、备份重要数据:在进行任何系统设置更改之前,建议备份重要数据,以防万一出现问题导致数据丢失。
通过以上步骤,你应该能够在Windows 7系统中成功设置文件夹共享,并解决无法共享的问题,记得在操作过程中保持耐心,仔细检查每一步的设置,确保一切按计划进行。


