在Windows 11中,映射网络驱动器是一种方便的方式,可以将远程服务器或网络上的共享文件夹映射到本地计算机上,使其像本地硬盘一样使用,以下是详细的设置教程:
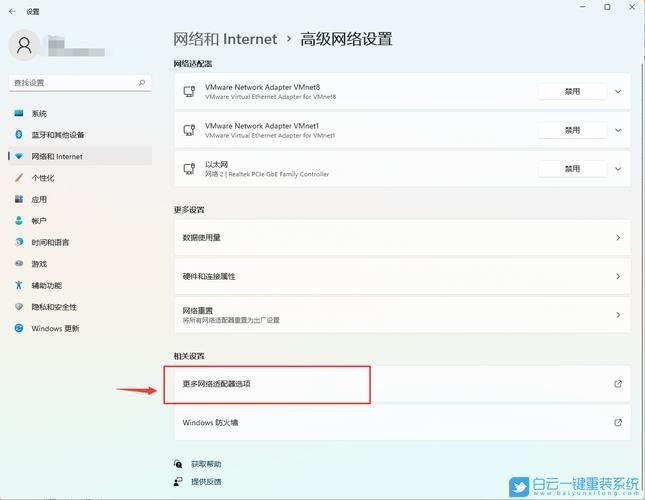
准备工作
1、确认网络连接:确保你的计算机与目标网络驱动器所在的服务器或路由器处于同一局域网内,或者你有访问该网络资源的权限。
2、获取网络路径:你需要知道要映射的网络驱动器的确切网络路径(\\ServerName\SharedFolder)。
3、管理员权限:某些操作可能需要管理员权限,请确保你有足够的权限进行这些操作。
通过文件资源管理器映射网络驱动器
1、打开文件资源管理器:你可以通过按下Win + E快捷键或点击任务栏上的文件资源管理器图标来打开文件资源管理器。
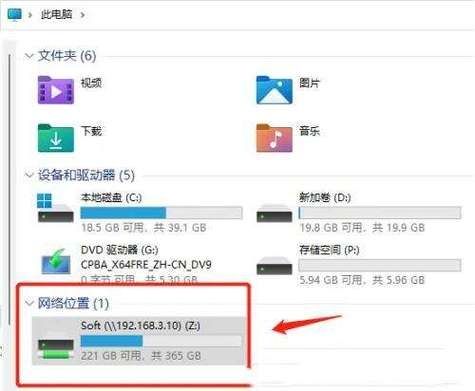
2、进入“此电脑”:在文件资源管理器的左侧导航窗格中,点击“此电脑”。
3、映射网络驱动器:在“此电脑”窗口的顶部菜单中,点击“计算机”选项卡,然后选择“映射网络驱动器”,这将打开“映射网络驱动器”对话框。
4、选择驱动器号:在“驱动器”下拉菜单中,选择一个未被使用的驱动器号作为映射网络驱动器的盘符。
5、输入网络路径:在“文件夹”文本框中,输入你要映射的网络驱动器的完整路径(\\ServerName\SharedFolder),如果你不确定路径,可以点击“浏览”按钮来查找并选择它。
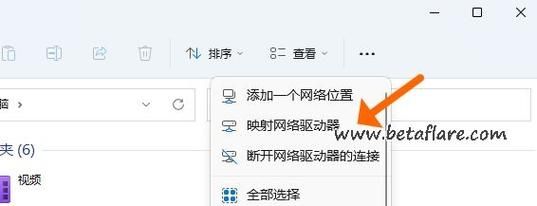
6、登录凭据:如果需要,勾选“使用其他身份验证信息连接”复选框,并输入用户名和密码以连接到网络驱动器。
7、完成映射:点击“完成”按钮,系统将尝试连接到指定的网络驱动器,如果一切正常,网络驱动器将显示在“此电脑”中,就像本地硬盘一样。
通过命令提示符映射网络驱动器
1、打开命令提示符:按下Win + R键,输入cmd,然后按回车键,打开命令提示符窗口。
2、输入命令:在命令提示符中,输入以下命令格式:
```
net use X: \\ServerName\SharedFolder /user:username password
```
X:是你想要分配给网络驱动器的盘符,\\ServerName\SharedFolder是网络驱动器的路径,/user:username是可选的,用于指定不同的用户名,password是对应的密码。
3、执行命令:按回车键执行命令,如果成功,你将看到一条消息,表明网络驱动器已成功映射。
注意事项
1、驱动器号冲突:确保选择的驱动器号没有被其他设备或映射使用,否则可能会导致冲突。
2、网络稳定性:映射网络驱动器依赖于稳定的网络连接,如果网络不稳定,可能会影响驱动器的性能。
3、安全性:在输入用户名和密码时,请注意保护你的凭据不被他人看到。
4、断开映射:如果你不再需要映射的网络驱动器,可以在“此电脑”中右键点击该驱动器,然后选择“断开”来移除映射。
通过以上步骤,你应该能够在Windows 11中成功映射网络驱动器,并像使用本地硬盘一样方便地访问远程文件和文件夹。


