在现代工作环境中,远程办公和远程管理变得越来越普遍,有时我们需要远程唤醒处于待机状态的Windows 10计算机,本文将详细介绍如何使用一款名为“WakeonLAN”的应用软件来实现这一功能,并提供详细的步骤说明。

什么是WakeonLAN?
WakeonLAN(WoL)是一种网络协议,允许通过网络发送一个特殊的数据包来唤醒处于待机或休眠状态的计算机,这对于远程管理和访问非常有用,尤其是在IT管理和维护中。
准备工作
在使用WakeonLAN之前,需要确保以下几点:
1、硬件支持:确保计算机的网卡支持WakeonLAN功能,大多数现代网卡都支持这一功能,但最好确认一下。
2、BIOS设置:进入BIOS设置,确保已启用WakeonLAN功能,通常在电源管理选项中可以找到相关设置。
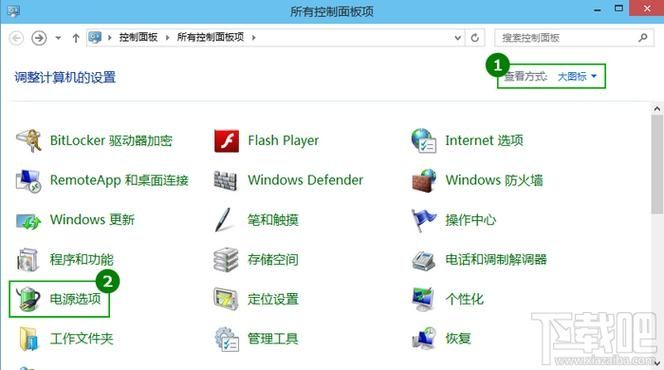
3、网络配置:确保计算机和发送唤醒信号的设备在同一局域网内,或者通过互联网连接。
使用WakeMeOnLan应用软件
WakeMeOnLan是一款简单易用的WakeonLAN工具,适用于Windows操作系统,以下是详细的使用步骤:
1. 下载和安装WakeMeOnLan
从官方网站或其他可信来源下载WakeMeOnLan软件,下载完成后,运行安装程序并按照提示完成安装。
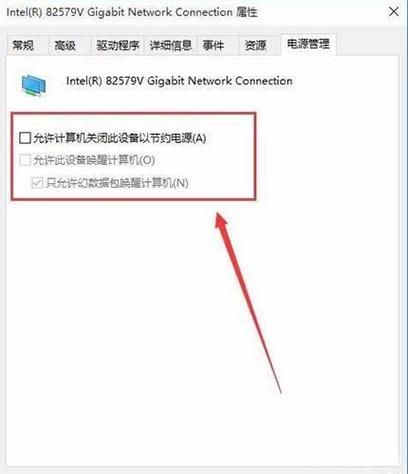
2. 获取目标计算机的MAC地址
要唤醒目标计算机,需要知道其网卡的MAC地址,可以通过以下步骤获取:
1、在目标计算机上,按下Win + X键,选择“设备管理器”。
2、展开“网络适配器”,找到当前使用的网卡。
3、右键点击网卡,选择“属性”。
4、点击“详细信息”标签,从“属性”下拉菜单中选择“物理地址”,下方会显示MAC地址。
3. 使用WakeMeOnLan发送唤醒信号
1、打开WakeMeOnLan软件,界面如下:
```plaintext
___________________________________________________________________
| WakeMeOnLan |
| |
| MAC Address: [____________] Send Magic Packet Now | Clear List |
|___________________________________________________________|
```
2、在“MAC Address”输入框中,输入目标计算机的MAC地址,注意不要包含任何分隔符(如冒号或破折号)。
3、点击“Send Magic Packet Now”按钮,软件会发送一个魔法数据包到指定的MAC地址,尝试唤醒目标计算机。
高级配置和注意事项
1. 配置多个MAC地址
如果需要同时唤醒多台计算机,可以在WakeMeOnLan中添加多个MAC地址,每输入一个地址后按回车键即可添加到列表中。
2. 确保网络设备支持广播
某些路由器或交换机可能不支持WakeonLAN的广播功能,在这种情况下,需要确保发送设备和目标设备在同一个子网中,或者配置路由器以允许广播。
3. 防火墙设置
确保防火墙不会阻止WakeonLAN的数据包,某些防火墙可能会拦截这些数据包,导致唤醒失败。
常见问题及解决方法
1、无法唤醒:检查MAC地址是否正确,确保网卡和BIOS设置已启用WakeonLAN功能,确认网络设备支持该功能。
2、网络问题:确保发送设备和目标设备在同一局域网内,或者通过互联网正确连接。
3、防火墙问题:检查防火墙设置,确保不会阻止WakeonLAN的数据包。
通过使用WakeMeOnLan这款应用软件,可以方便地实现远程唤醒处于待机状态的Windows 10计算机,只需确保硬件和网络配置正确,按照上述步骤操作,即可轻松实现远程管理和访问,希望本文对您有所帮助,祝您使用愉快!


