在Windows 7操作系统中,共享文件夹是一个方便的功能,它允许用户在网络上与其他用户共享文件和文件夹,出于安全或隐私的考虑,有时您可能需要取消共享文件夹,以下是详细的步骤和说明,教您如何在Windows 7中关闭共享文件夹。
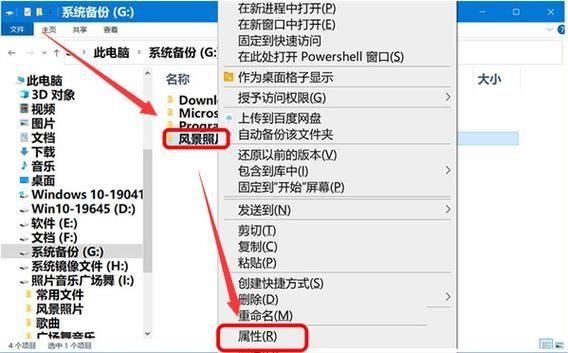
通过文件资源管理器取消共享文件夹
1、打开文件资源管理器:点击“开始”按钮,然后选择“计算机”以打开文件资源管理器。
2、定位到共享文件夹:浏览到您想要取消共享的文件夹所在的驱动器和目录。
3、右键点击文件夹:在目标文件夹上点击鼠标右键,弹出上下文菜单。
4、选择“属性”:从上下文菜单中选择“属性”,打开文件夹的属性窗口。

5、切换到“共享”选项卡:在文件夹属性窗口中,点击“共享”选项卡。
6、点击“高级共享”:在“共享”选项卡中,找到并点击“高级共享”按钮。
7、取消勾选“共享此文件夹”:在弹出的“高级共享”窗口中,取消勾选“共享此文件夹”选项。
8、点击“确定”保存更改:点击“确定”按钮,关闭“高级共享”窗口。
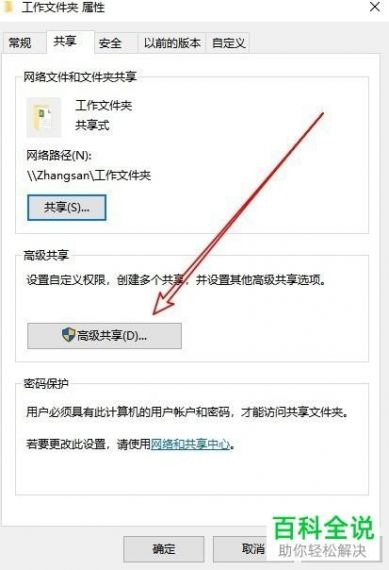
9、再次点击“确定”:回到文件夹属性窗口,再次点击“确定”按钮,应用更改并关闭窗口。
通过控制面板取消共享文件夹
1、打开控制面板:点击“开始”按钮,然后选择“控制面板”。
2、选择“网络和共享中心”:在控制面板中,找到并点击“网络和共享中心”。
3、点击“更改高级共享设置”:在左侧面板中,点击“更改高级共享设置”。
4、展开当前配置文件:在“高级共享设置”窗口中,展开您当前的网络配置文件(家庭或工作”或“公共”)。
5、关闭文件和打印机共享:在展开的配置文件中,找到“文件和打印机共享”部分,选择“关闭文件和打印机共享”,然后点击“保存更改”。
6、重启计算机:为了确保更改生效,建议重启计算机。
注意事项
取消共享文件夹后,网络上的其他用户将无法访问该文件夹中的文件。
如果您是网络管理员,并且需要管理多个用户的共享权限,请使用组策略编辑器(gpedit.msc)进行更精细的控制。
在进行任何系统更改之前,建议备份重要数据,以防万一出现问题。
通过上述步骤,您可以在Windows 7中轻松地取消共享文件夹,这些方法既简单又直观,适合所有级别的用户,如果您遇到任何问题,可以查阅微软的官方文档或寻求专业的技术支持。


