重装Windows 10系统是解决电脑卡顿、系统崩溃等问题的有效方法之一,使用U盘进行系统重装,不仅操作简单,而且成本低廉,下面将详细介绍如何使用“系统之家装机大师”来制作U盘启动盘并重装Win10系统:
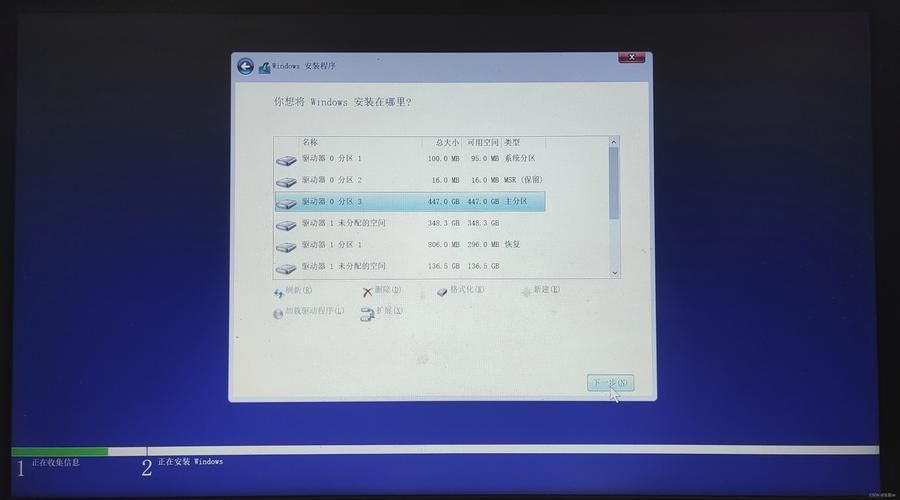
准备工作
在进行系统重装之前,需要准备以下工具和材料:
1、一台正常联网可使用的电脑:用于下载和制作U盘启动盘。
2、一个大于8GB的空U盘:用于制作启动盘和安装系统。
3、系统之家装机大师软件:用于制作U盘启动盘和下载系统镜像。
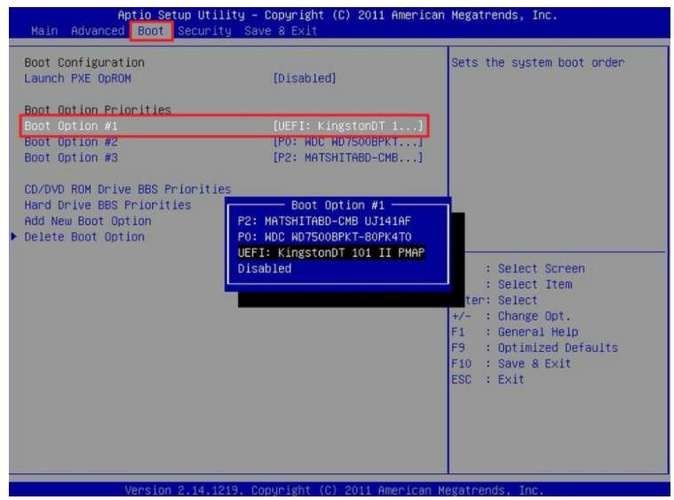
4、系统镜像文件(ISO格式):可以从微软官网或其他可信来源下载。
制作U盘启动盘
1、下载系统之家装机大师:访问系统之家官网,下载并安装“系统之家装机大师”软件。
2、插入U盘:将准备好的U盘插入电脑的USB接口。
3、运行系统之家装机大师:打开已安装的“系统之家装机大师”软件,关闭所有杀毒软件以避免干扰。
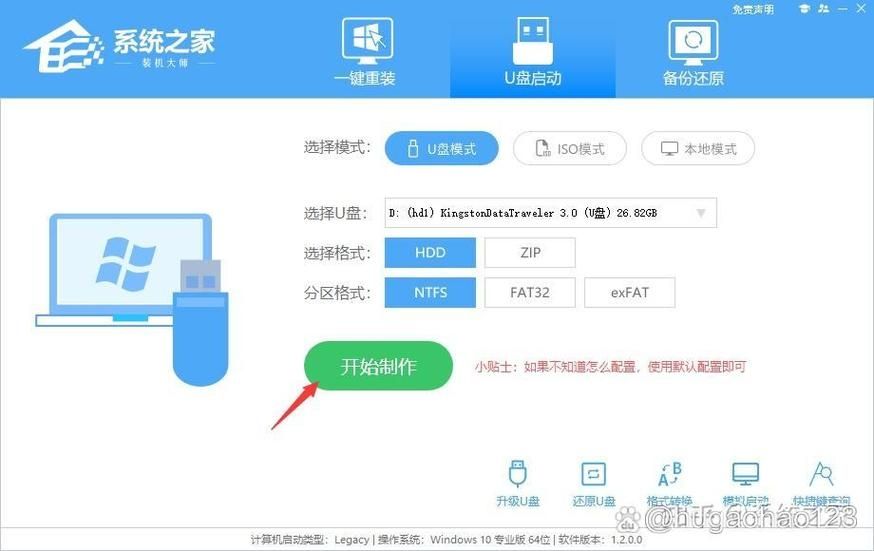
4、选择U盘启动:在软件界面上方选择“U盘启动”,进入U盘启动盘制作界面。
5、开始制作:点击“开始制作”按钮,软件会自动检测到插入的U盘,如果U盘中有重要数据,请提前备份,因为制作过程中U盘会被格式化。
6、下载系统镜像:在制作过程中,软件会提示选择系统镜像文件,可以选择已有的ISO文件,或者通过软件在线下载所需的Win10系统镜像。
7、等待制作完成:软件会自动下载系统镜像并将其写入U盘,整个过程可能需要一些时间,请耐心等待。
设置U盘启动并重装系统
1、重启电脑并进入BIOS:制作完成后,重启需要重装系统的电脑,并在启动时按下相应的快捷键(如F2、F12、DEL等)进入BIOS设置。
2、设置U盘为第一启动项:在BIOS设置中,找到启动选项,将U盘设置为第一启动项,然后保存并退出BIOS。
3、从U盘启动:电脑会自动从U盘启动,进入系统之家装机大师的界面。
4、选择安装系统:在装机大师界面中,选择“安装系统”或类似的选项,然后按照提示进行操作,通常需要选择系统安装的位置(如C盘),以及是否格式化该分区。
5、等待系统安装完成:系统会自动从U盘复制文件到硬盘,并进行安装,整个过程可能需要一段时间,请耐心等待。
6、设置系统:安装完成后,电脑会自动重启并进入新安装的Win10系统,此时需要按照提示进行系统设置,如设置用户名、密码等。
使用“系统之家装机大师”制作U盘启动盘并重装Win10系统是一种简单有效的方法,适用于大多数用户,在操作过程中,请务必注意备份重要数据,并按照步骤仔细操作。


