在Windows 11中,投屏功能允许用户将电脑屏幕内容无线传输到其他设备上,如电视或投影仪,这可以通过“复制”和“扩展”两种模式来实现,下面将详细介绍如何在Windows 11中使用这两种投屏模式。
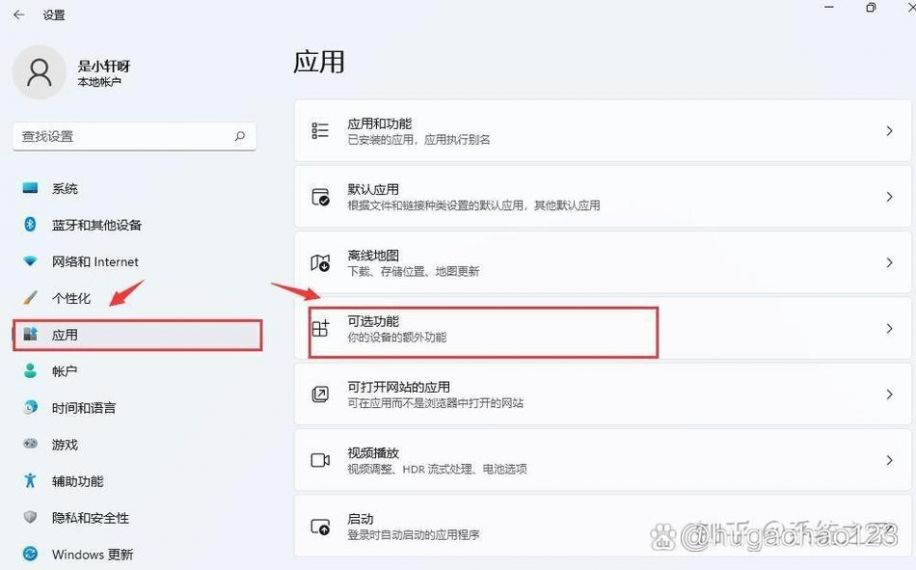
准备工作
确保你的Windows 11电脑和接收设备(如智能电视或支持Miracast的显示器)连接到同一个WiFi网络,接收设备需要支持Miracast或其他兼容的无线显示技术。
使用“复制”模式
“复制”模式会将你电脑上的屏幕内容完全复制到另一个屏幕上,这意味着两个屏幕上显示的内容是相同的。
1、打开“设置”:点击任务栏上的“开始”按钮,然后选择“设置”(齿轮图标)。
2、进入“系统”设置:在“设置”窗口中,点击“系统”。
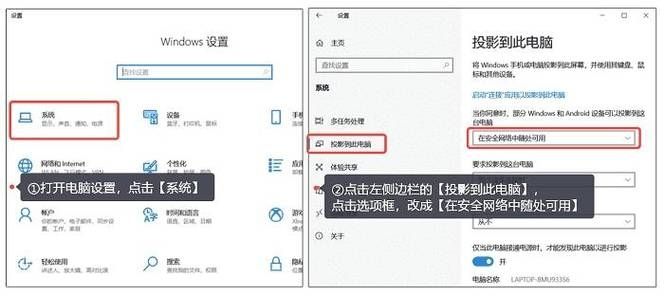
3、选择“显示”:在左侧菜单中,选择“显示”。
4、添加无线显示器:向下滚动到“多屏”部分,点击“添加无线显示器”。
5、选择接收设备:系统会自动搜索可用的无线显示器,从列表中选择你想要连接的设备。
6、确认连接:按照屏幕上的指示完成连接过程,一旦连接成功,你的电脑屏幕内容就会在两个屏幕上同时显示。
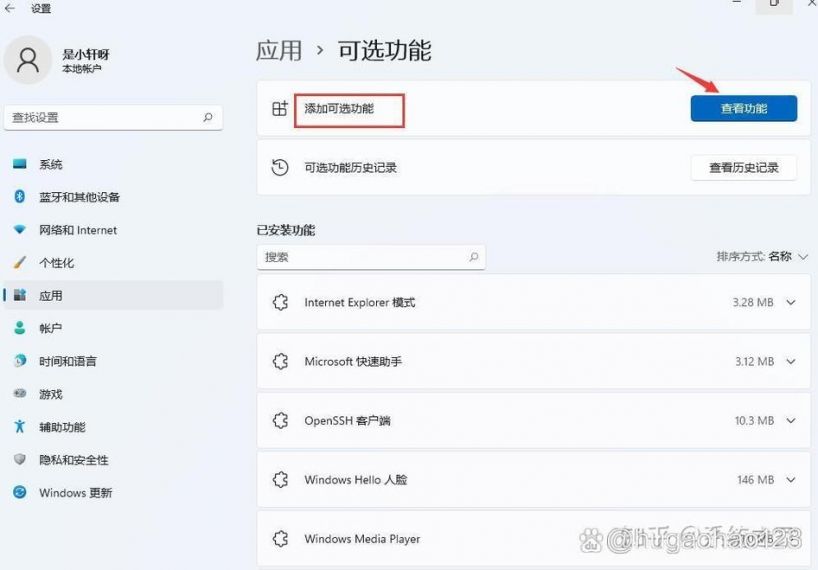
使用“扩展”模式
“扩展”模式允许你将电脑屏幕扩展到另一个屏幕上,这样你可以在两个屏幕上显示不同的内容。
1、重复上述步骤14:先按照“复制”模式的前四步操作。
2、选择“扩展”模式:在连接成功后,返回到“显示”设置页面,在“多屏”部分,你会看到一个新的选项,允许你选择“扩展这些显示器”,勾选这个选项。
3、调整显示设置:你可以拖动显示器图标来安排它们的位置,以匹配物理布局,还可以为主显示器和辅助显示器分别设置不同的分辨率和缩放比例。
4、应用更改:完成后,点击“应用”按钮保存设置,你可以在一个屏幕上工作,同时在另一个屏幕上播放视频或进行其他活动。
注意事项
1、兼容性:并非所有设备都支持Miracast或无线显示技术,请确保你的接收设备与Windows 11兼容。
2、性能:无线投屏可能会受到网络条件的影响,导致延迟或画质下降,确保你的WiFi网络稳定且速度足够快。
3、安全性:在公共场合使用无线投屏时,请注意保护个人隐私和数据安全。
通过以上步骤,你应该能够在Windows 11中轻松使用“复制”和“扩展”模式进行投屏,无论是为了提高工作效率还是享受更好的娱乐体验,这些功能都能为你带来便利。


