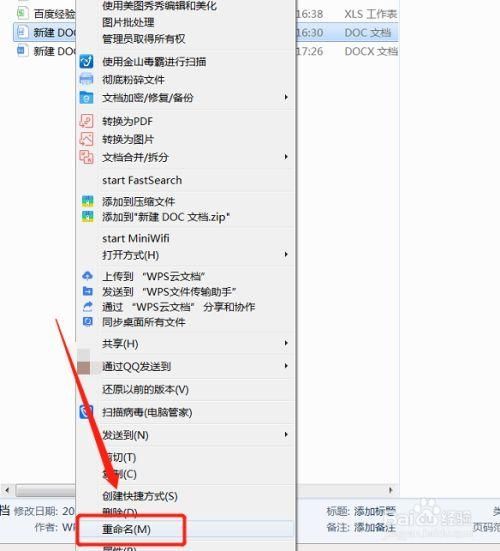
在Pages文稿中修改文件名是一个相对简单的过程,以下是详细的步骤说明:
1、打开Finder(访达)
你需要打开Mac电脑上的Finder应用程序,Finder是Mac OS操作系统中的一个默认程序,用于浏览和管理文件和文件夹。
2、定位到文件
通过Finder,导航到包含你想要重命名的Pages文稿文件的文件夹,你可以使用侧边栏快速访问你最常用的文件夹,或者使用搜索框来查找特定的文件。
3、选中文件
一旦找到你的Pages文稿文件,单击它以选中,如果需要选择多个文件,可以按住Command键同时点击每个文件,或者使用鼠标拖动来选择一组文件。
4、修改文件名
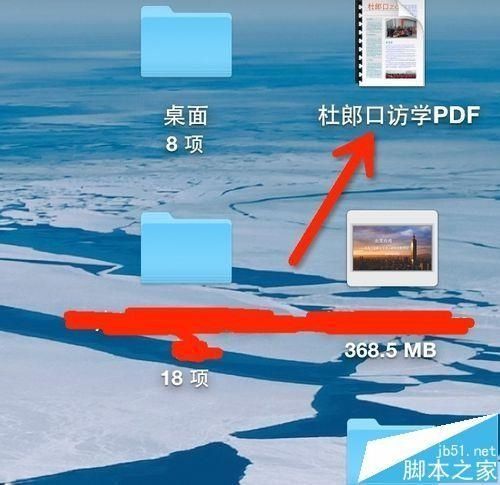
有几种方法可以重命名选中的文件:
右键单击:在文件上单击鼠标右键,选择“重命名”选项。
快捷键:选中文件后,直接按下“回车”键。
拖动文件名:将鼠标悬停在文件名上,直到出现一个可编辑的文本框,然后点击并拖动文件名到新的名字上。
使用预览功能:在较新版本的Mac OS中,选中文件后,可以直接在Finder窗口的预览区中输入新的文件名。
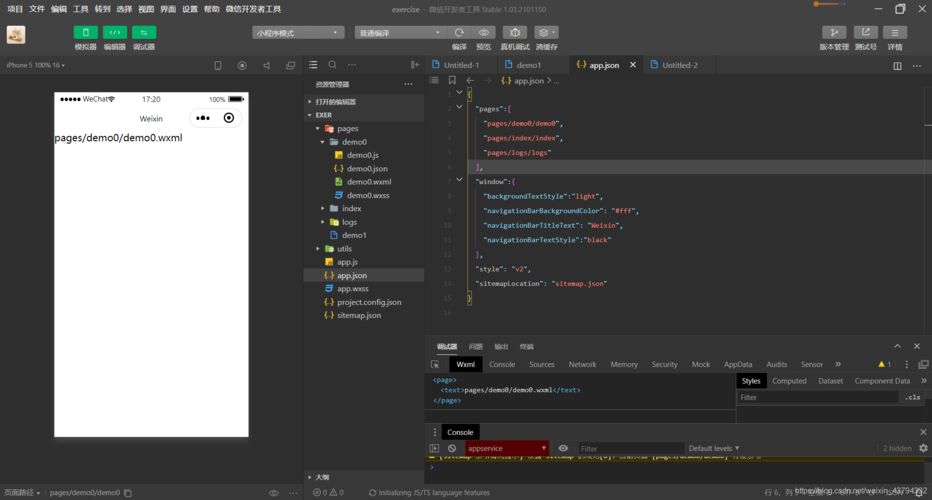
5、输入新名称
当文件名变为可编辑状态时,输入你想要的新名称,确保新名称准确无误,并且符合你的文件组织习惯。
6、确认更改
输入新名称后,按“回车”键或在其他地方点击鼠标,以确认更改,你会看到文件名已经更新为新的名称。
7、检查文件扩展名
如果你想要保留文件的原始格式(.pages),请确保在重命名时不要更改文件扩展名,通常,Pages文稿会自动保留这个扩展名,但如果你手动更改了它,可能会导致文件无法在Pages应用程序中正常打开。
8、查看结果
检查你的文件是否已经成功重命名,你可以在Finder中找到该文件,看看它的名称是否已经更新为你刚刚输入的新名称。
9、保存更改
虽然在大多数情况下,重命名操作会自动保存,但为了安全起见,建议在完成重命名操作后保存一次更改,你可以通过按下Command + S快捷键或从菜单中选择“文件” > “保存”来完成这个操作。
请注意,以上步骤适用于在Mac电脑上使用Finder重命名Pages文稿文件,如果你使用的是iPad或其他iOS设备,步骤可能会有所不同,如果你正在使用的是iCloud Drive或其他云存储服务,可能需要额外的步骤来同步文件名更改。
归纳来说,修改Pages文稿文件名是一个直观的过程,只需几个简单的步骤即可完成,重要的是要确保在重命名过程中不要丢失文件的原始格式,并且在完成后保存更改以确保所有更改都已正确应用。



在Pages文稿中修改文件名的方法非常简单,只需点击左上角的文件名,然后输入新的名称即可,这样可以让文件更易于管理和查找,提高工作效率。