当您在Microsoft Word文档中插入图片时,有时可能会遇到图片只显示一部分的情况,这可能是由于多种原因造成的,例如图片尺寸过大、文档格式问题、缩放设置不当等,以下是一些解决Word文档中图片显示不全问题的方法:
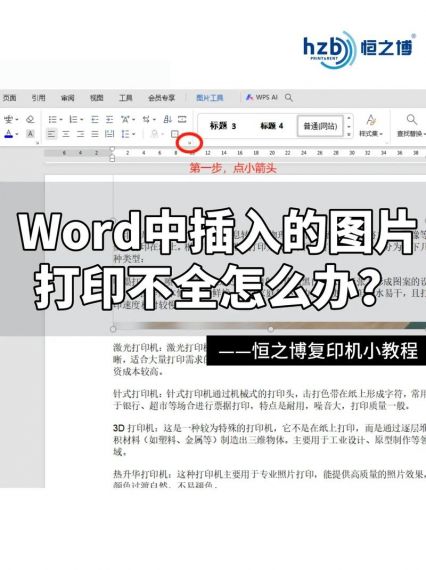
1、调整图片大小:
选中图片,图片的四角和边缘会出现小的调整点。
拖动这些调整点可以改变图片的大小,确保图片完全适应Word页面。
2、检查图片格式和分辨率:
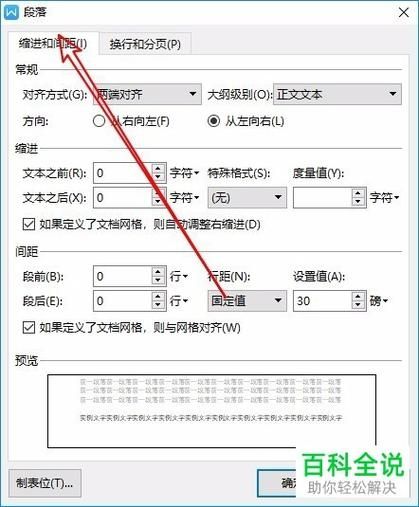
确保插入的图片格式是Word支持的,如.jpg、.png、.bmp等。
检查图片的分辨率是否适合打印或屏幕显示。
3、更改文字环绕方式:
点击图片,然后在“图片工具”的“格式”选项卡中找到“文字环绕”选项。
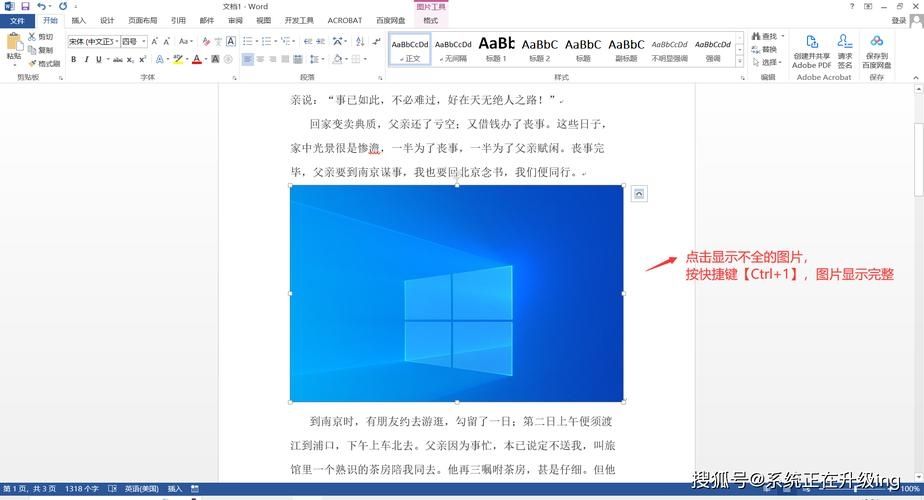
尝试不同的文字环绕方式,如“嵌入型”、“四周型”、“紧密型”等,看哪种方式能让图片完整显示。
4、调整行距和段落设置:
选中图片所在的段落,右键点击选择“段落”。
在弹出的对话框中调整“行距”和“段前段后”的设置,确保有足够的空间显示图片。
5、使用“缩放”功能:
选中图片,然后在“图片工具”的“格式”选项卡中点击“缩放”。
调整缩放比例,使图片按比例缩小或放大,避免变形。
6、检查页面边距:
转到“布局”或“页面布局”选项卡,点击“页边距”。
选择合适的页边距或自定义页边距,确保图片有足够空间显示。
7、更新或修复Office:
软件的问题也可能导致图片显示不全,尝试更新Microsoft Office到最新版本或使用修复功能。
8、转换文件格式:
如果以上方法都不奏效,尝试将Word文档另存为PDF或其他格式,看看图片是否能正常显示。
9、使用其他软件查看:
打开不同的文档编辑软件,如Adobe Acrobat Reader,查看图片是否能正常显示。
10、重新插入图片:
删除有问题的图片,然后重新插入一张新图片。
如果以上方法都无法解决问题,可能需要考虑图片本身是否有损坏或者Word文档是否有损坏,在这种情况下,可以尝试从原始来源获取图片或恢复文档到之前的版本。
Microsoft Word是一款功能强大的文字处理软件,它属于Microsoft Office套件的一部分,Word不仅允许用户创建和编辑文本文档,还支持插入图片、表格、图表、超链接等多种元素,使得文档更加丰富和专业,Word提供了许多版式设计工具,如各种字体样式、颜色、段落布局等,以及强大的审阅和协作功能,包括评论、跟踪更改和共享文档等。
Word还具有模板功能,提供了大量的预设模板,用于制作简历、信函、报告等,这大大节省了用户的时间和提高了工作效率,Word的兼容性也很好,能够支持多种文件格式的导入和导出,如PDF、RTF、HTML等。
Word的界面设计直观易用,即使是初学者也能快速上手,它还支持跨平台使用,无论是Windows还是macOS,甚至是移动设备上的iOS和Android,都有相应版本的Word应用。
随着云服务的普及,Word也与Microsoft的云服务OneDrive和Office 365紧密结合,使得用户可以在任何地方访问和编辑文档,实现了真正的移动办公。
Microsoft Word是一款非常成熟的文字处理软件,它的多功能性和高兼容性使其成为全球范围内广泛使用的软件之一,无论是学生、教师、商业人士还是行政人员,Word都能提供强大的支持,帮助用户高效完成各种文档处理任务。


