在当前的数字化办公时代,Word文档的编辑和格式调整显得尤为重要,对于包含大量图片的Word文档,如何高效地批量修改图片大小成为了一个提高办公效率的关键操作,下面将详细介绍在Word文档中批量修改图片大小的几种方法,并深度探讨所涉及的技巧和注意事项:

1、基本的图片插入与选择
插入图片:在Word文档中,首先需要通过点击“插入”菜单中的“图片”按钮来添加图片,这一步是进行图片大小调整的基础。
选择多张图片:按住Ctrl键,逐一点击需要调整大小的每张图片,使得所有待编辑的图片都处于选中状态,此步骤确保了接下来的调整能一次性应用于多张图片,实现批量处理。
2、批量调整图片大小
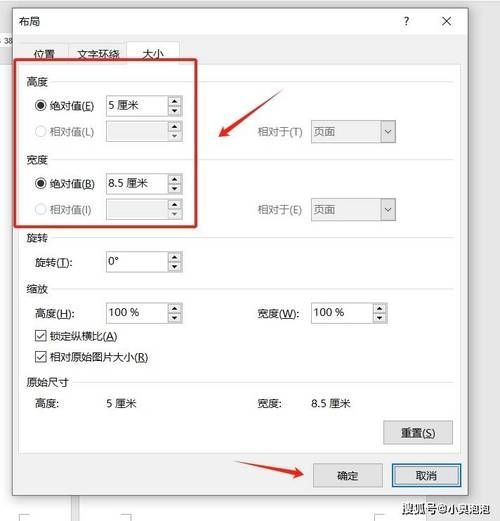
通过菜单调整:在选中多张图片后,进入“格式”选项,手动输入需要调整的高度和宽度参数,一次性调整多张图片至相同尺寸,这种方法适用于需要将图片统一调整至固定尺寸的场合。
使用快捷键F4:首先调整一张图片的大小,随后选中下一张图片并按下F4键,该图片的大小会与之前修改的图片一致,重复此操作,直至所有图片的大小均被修正,F4键的应用在这里极大地简化了重复操作,提高了工作效率。
3、利用高级工具栏功能
自定义工具栏:在Word中,可以通过自定义图片工具栏来添加选择多个对象的功能,右击图片工具栏选择“自定义”,将“选中多个对象”命令加入,实现一键选中文档中的所有图片,这一技巧为批量选中与操作提供了便利。
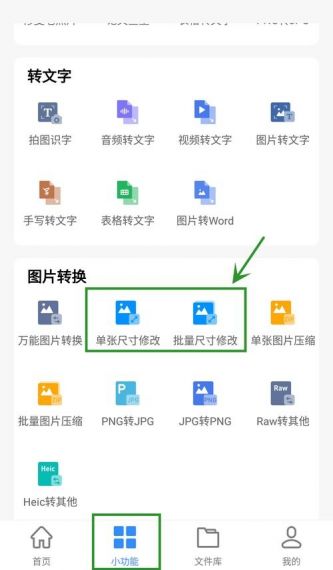
格式刷应用:调整一张图片至合适的大小后,使用格式刷工具应用其格式到其他图片上,虽然这主要适用于文本格式,但在图片上也能实现类似的快速格式化应用。
4、编写宏代码自动化处理
宏编程:对于熟练的用户,可以考虑使用Word的宏录制功能来编写代码,实现一键自动调整所有选中图片的大小,通过录制调整一张图片的步骤,然后运行宏,便可以自动对其余图片执行同样的操作,宏的使用大大减少了重复工作,特别适用于处理大量图片的情况。
在了解上述内容后,还需注意以下几点:
在调整图片大小时,应保持图片的宽高比,避免图片变形影响观看体验。
使用快捷键或宏进行批量操作前,建议先备份文档,以防操作失误导致需要从头开始编辑。
考虑到文档的整体布局和美观,调整后的图片应与文档内容和布局协调,确保阅读流畅性和视觉舒适性。
Word文档中批量修改图片大小的方法多种多样,从手动调整到利用快捷键和宏的自动化处理,每种方法都有其适用场景和优势,掌握这些技巧,可以显著提高文档处理的效率和质量。


