虚拟机蓝屏问题通常与宿主机操作系统、虚拟机软件本身或客户机操作系统有关,以下是三种可能的解决方法,以及对应的图文教程:
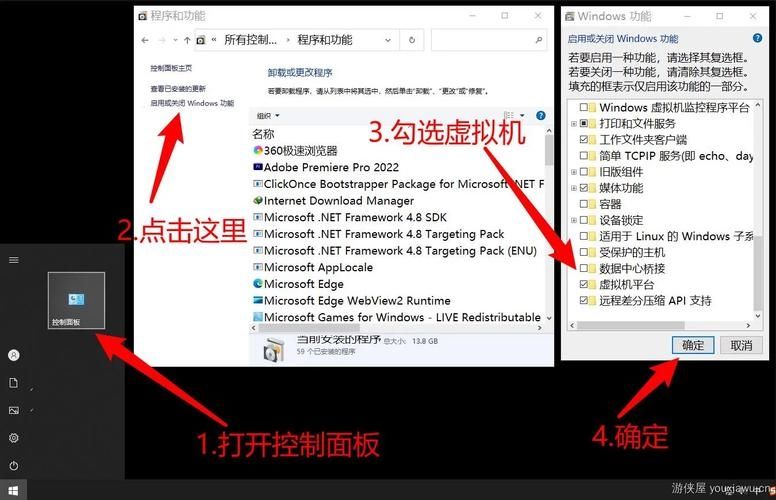
方法一:检查宿主机配置和更新
步骤1:确认宿主机系统更新
打开宿主机操作系统的设置。
进入“更新与安全”选项。
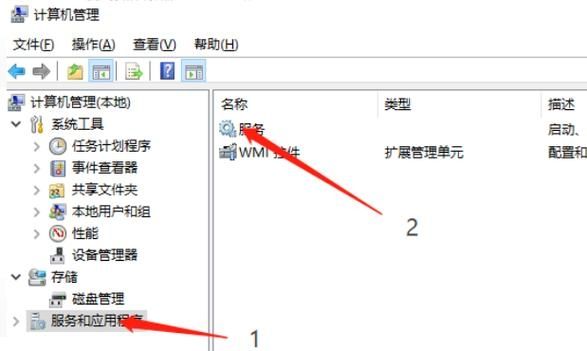
点击“检查更新”按钮,并安装所有可用的更新。
步骤2:检查宿主机资源
右键点击“开始”菜单,选择“任务管理器”。
在“性能”标签页中查看CPU、内存等资源的使用情况。
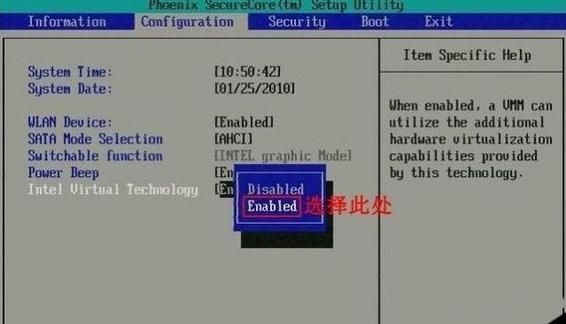
确保宿主机有足够的资源来运行虚拟机。
步骤3:检查宿主机驱动
访问设备制造商的官方网站。
根据宿主机的型号下载最新的驱动程序。
安装驱动程序并重启计算机。
方法二:修复或重新安装虚拟机软件
步骤1:修复虚拟机软件
打开控制面板,选择“程序和功能”。
找到虚拟机软件,点击它并选择“更改”。
按照提示选择“修复”选项,等待修复完成。
步骤2:卸载后重新安装虚拟机软件
在“程序和功能”中找到虚拟机软件,点击“卸载”。
重启计算机后,从官方网站下载最新版的虚拟机软件。
安装下载的软件,并按照安装向导进行操作。
步骤3:更新虚拟机软件
打开虚拟机软件,进入设置或关于页面。
查找更新选项,通常在“帮助”或“菜单中。
按照提示进行软件更新。
方法三:检查和修复客户机系统
步骤1:进入安全模式
启动虚拟机并立即按下客户机系统的特定键(如Windows系统通常是F8)以进入高级启动选项。
选择“安全模式”并按回车键。
步骤2:执行病毒扫描
在安全模式下,打开防病毒软件。
执行全盘扫描,移除所有检测到的威胁。
步骤3:检查系统文件
打开命令提示符(以管理员身份)。
输入sfc /scannow 命令并回车,等待系统文件检查和修复过程完成。
是解决虚拟机蓝屏问题的三种方法,图文教程需要根据具体的虚拟机软件和操作系统进行适配,由于文字描述的限制,这里未能提供具体截图,在实际操作时,可以根据上述步骤进行相应的图形界面操作。
注意: 在操作过程中,请确保数据备份,以免意外发生导致数据丢失,如果问题依旧无法解决,可能需要专业的技术支持。


