石大师一键重装系统Win10是一款功能强大且操作简便的系统重装工具,能够帮助用户快速、安全地重装Windows 10操作系统,下面将详细介绍如何使用石大师一键重装系统Win10:
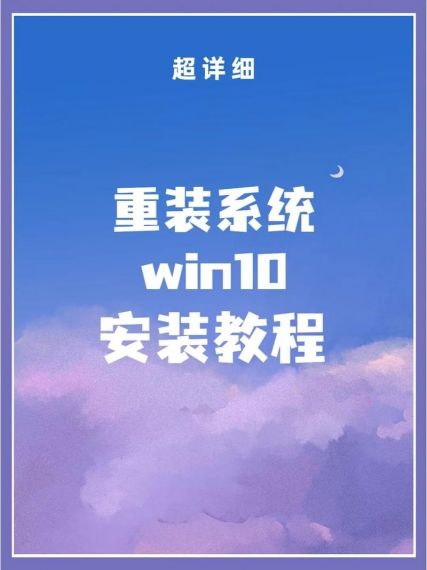
准备工作
1、下载石大师装机大师:访问石大师官方网站或可信的软件下载平台,下载最新版的石大师装机大师软件。
2、准备U盘:建议使用8G以上的U盘,用于制作启动盘。
3、备份重要数据:在重装系统前,务必备份C盘和桌面的重要文件,以免数据丢失。
制作U盘启动盘
1、运行石大师装机大师:双击下载好的石大师装机大师安装包,按照提示进行安装并打开软件。

2、选择“U盘启动”:在石大师装机大师界面上方,选择“U盘启动”,保留默认格式,点击“开始制作”。
3、备份U盘数据:软件会提示是否开始制作,注意此过程会格式化U盘,因此请提前备份U盘中的重要数据。
4、下载系统镜像:选择你想要安装的Windows 10系统镜像(ISO文件),点击“下载系统并制作”,软件会自动下载系统镜像并制作U盘启动盘。
5、等待制作完成:下载和制作过程可能需要一些时间,请耐心等待,完成后,软件会提示制作成功。
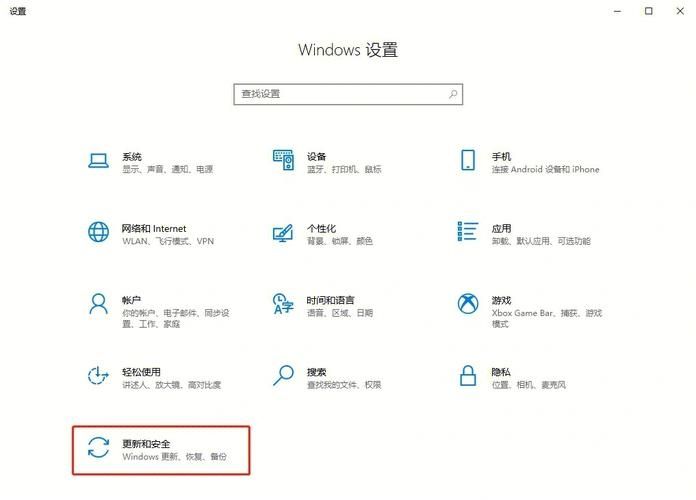
6、模拟启动测试:为了确保U盘启动盘制作成功,可以点击软件右下角的“模拟启动”进行测试。
使用U盘启动盘重装系统
1、插入U盘并重启电脑:将制作好的U盘启动盘插入需要重装系统的电脑,然后重启电脑。
2、进入BIOS设置:在电脑启动时,根据屏幕提示按下相应的快捷键(如F2、F12等)进入BIOS设置,不同品牌的电脑进入BIOS的快捷键可能不同,请参考电脑说明书或网上搜索相关信息。
3、设置U盘为第一启动项:在BIOS设置中,找到启动选项(Boot Options),将U盘设置为第一启动项。
4、保存设置并退出BIOS:设置完成后,按F10键保存设置并退出BIOS,电脑会自动从U盘启动。
5、进入PE系统:电脑从U盘启动后,会进入一个PE系统界面,在这个界面中,使用键盘上的方向键选择第二个【02】启动Windows 10 PE x64(网络版),然后回车。
6、一键重装系统:进入PE系统后,点击桌面上的“一键重装系统”图标,在弹出的窗口中,浏览选择U盘中的下载好的系统镜像ISO文件,然后选择系统安装的分区(一般为C区),点击下一步。
7、等待系统安装完成:系统安装过程可能需要一些时间,请耐心等待,安装完成后,软件会自动提示需要重启,并且拔出U盘。
8、重启电脑并进入新系统:按照提示重启电脑,并拔出U盘,电脑会自动进入系统安装界面,等待部署完成后即可进入全新的Windows 10系统。
注意事项
1、确保电源稳定:在重装系统过程中,请确保电脑连接稳定的电源,避免因断电导致安装失败或数据丢失。
2、遵循软件提示:在整个重装系统过程中,请仔细阅读软件提示和警告信息,确保每一步操作都正确无误。
3、谨慎操作分区:在选择系统安装分区时,请务必确认所选分区是正确的,避免误删重要数据或安装到错误的分区。
4、更新驱动程序和软件:系统安装完成后,建议及时更新硬件驱动程序和常用软件,以确保系统的稳定运行和安全性。
通过以上步骤,您应该能够成功使用石大师一键重装系统Win10,如果在操作过程中遇到任何问题,建议查阅相关教程或联系技术支持寻求帮助。


