Win10怎么删除已安装语言包?Win10语言包删除教程
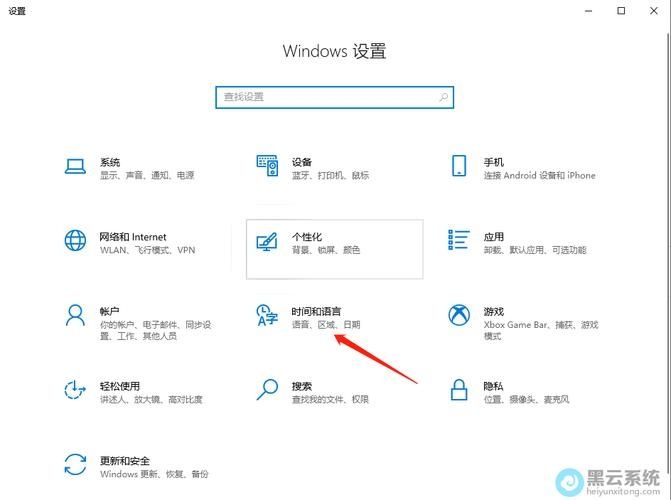
在windows 10操作系统中,用户可以根据需要安装不同的语言包,以便使用多种语言进行显示和操作,有时为了节省存储空间或简化系统设置,用户可能需要删除不再需要的语言包,本文将详细介绍如何在Windows 10中删除已安装的语言包,包括常规方法和强制删除方法。
常规删除方法
1、打开设置界面:
点击任务栏右下角的“开始”按钮,然后选择“设置”。
或者使用快捷键“Win + I”直接打开设置界面。
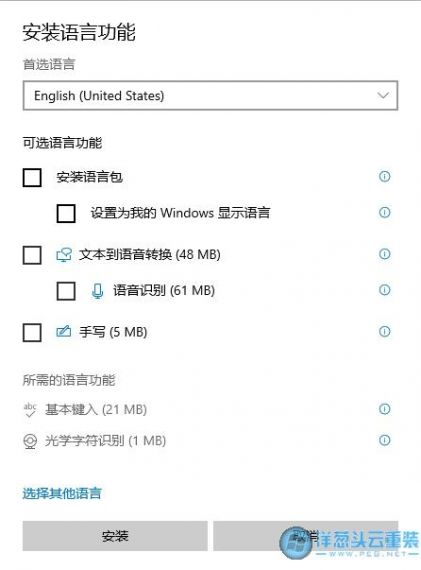
2、进入时间和语言设置:
在设置界面中,点击“时间和语言”选项。
3、选择区域和语言:
在“时间和语言”设置界面中,点击左侧的“区域和语言”选项。
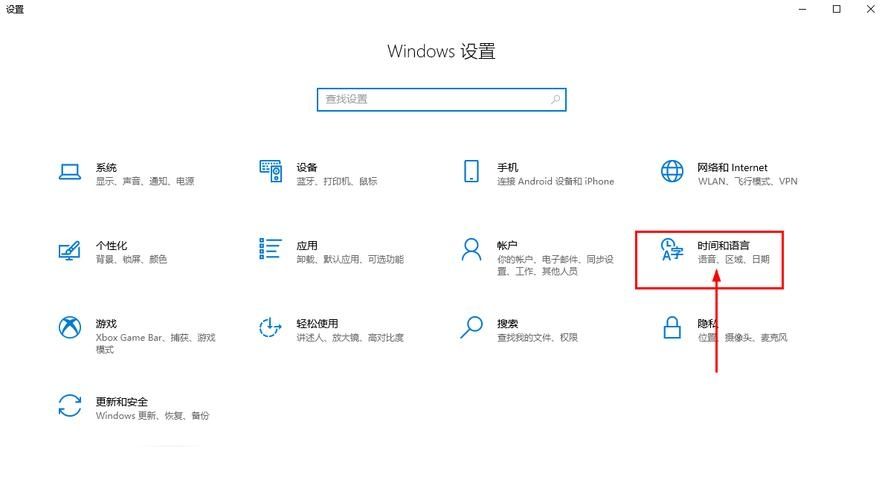
4、找到并卸载语言包:
在“区域和语言”设置界面中,找到已安装的语言包列表。
点击你想要删除的语言包右侧的“选项”按钮。
在弹出的菜单中,选择“卸载”选项。
等待系统完成卸载操作,这可能需要一些时间。
二、强制删除方法(适用于无法通过常规方法删除的情况)
有时,由于某些原因(如系统更新时意外安装了共享基本语言包),用户可能无法通过常规方法删除语言包,在这种情况下,可以使用PowerShell命令来强制删除语言包。
1、打开PowerShell(管理员):
使用快捷键“Win + X”弹出快捷菜单,选择“Windows PowerShell(管理员)”或“命令提示符(管理员)”。
2、列出当前已安装的语言:
在PowerShell窗口中,输入以下命令并按回车键:
```powershell
GetWinUserLanguageList
```
记下要删除的语言包的LanguageTag标签。
3、执行删除命令:
使用以下命令删除指定的语言包(将LANGUAGETAG替换为实际的LanguageTag标签):
```powershell
$LangList = GetWinUserLanguageList
$MarkedLang = $LangList | where LanguageTag eq "LANGUAGETAG"
$LangList.Remove($MarkedLang)
SetWinUserLanguageList $LangList Force
```
如果成功,你会看到提示“True”。
4、验证删除结果:
请再次查看“Windows 设置”中的“区域和语言”页面,确认之前无法删除的语言包是否已经消失。
注意事项
在删除主要语言包之前,请确保已将其他语言包设置为新的默认语言,否则“删除”按钮将不可用。
使用PowerShell命令强制删除语言包时,请务必小心操作,确保输入正确的LanguageTag标签,以免误删重要数据。
如果遇到任何问题或不确定如何操作,建议寻求专业人士的帮助。
通过以上步骤,您应该能够成功删除Windows 10中不再需要的语言包,从而释放存储空间并简化系统设置。


