在Windows 10操作系统中,开始按钮是用户访问应用程序、设置和文件的重要入口,有时用户可能会遇到开始按钮无法点击或无响应的问题,这可能会影响用户的使用体验,为了解决这个问题,本文将详细介绍一些可能的解决方法,包括系统重启、任务管理器重启资源管理器、系统文件检查器扫描、注册表编辑器修复、组策略编辑器调整以及系统更新等方法。
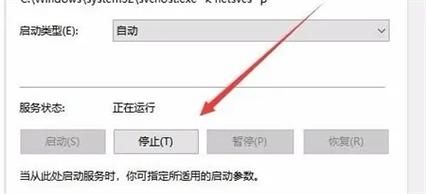
问题描述
在使用Windows 10操作系统时,用户可能会遇到开始按钮点不动的情况,即点击开始按钮后没有任何反应,无法打开开始菜单,这个问题可能是由于系统错误、软件冲突、驱动程序问题或其他原因导致的。
解决方法
1、系统重启:
简单的系统重启可以解决许多临时性的问题,尝试重启计算机,看看问题是否得到解决。
2、任务管理器重启资源管理器:

按下Ctrl + Shift + Esc键打开任务管理器。
在“进程”选项卡下,找到“Windows资源管理器”。
右键点击“Windows资源管理器”,选择“重新启动”,这将关闭并重新打开资源管理器,可能会解决开始按钮无响应的问题。
3、系统文件检查器扫描:

以管理员身份运行命令提示符(在开始菜单搜索框中输入cmd,然后右键点击“命令提示符”,选择“以管理员身份运行”)。
在命令提示符中输入sfc /scannow并按回车键,系统文件检查器将扫描并修复任何损坏的系统文件,这可能需要一些时间。
4、注册表编辑器修复:
同样以管理员身份运行命令提示符。
输入regedit并按回车键打开注册表编辑器。
导航到以下路径:HKEY_CURRENT_USER\Software\Microsoft\Windows\CurrentVersion\Explorer\Advanced
在右侧窗格中,找到名为“Start_ShowClassicMode”的值,如果不存在,则创建一个新的DWORD值,并将其命名为“Start_ShowClassicMode”。
双击“Start_ShowClassicMode”,将其值数据设置为“0”,然后点击“确定”。
关闭注册表编辑器并重启计算机。
5、组策略编辑器调整:
以管理员身份运行命令提示符。
输入gpedit.msc并按回车键打开本地组策略编辑器。
导航到以下路径:计算机配置 > 管理模板 > Windows组件 > 文件资源管理器
在右侧窗格中,找到名为“在文件资源管理器的上下文菜单中显示‘新建’子菜单”的策略。
如果该策略未启用,请双击它并选择“已启用”,然后点击“应用”并关闭组策略编辑器。
重启计算机以使更改生效。
6、系统更新:
确保你的Windows 10系统已经安装了最新的更新,系统更新可以修复已知的错误和问题。
打开“设置”应用,选择“更新和安全”,然后点击“检查更新”按钮来安装任何可用的更新。
7、重置或重新安装Windows 10:
如果以上方法都无法解决问题,你可能需要考虑重置或重新安装Windows 10,这将删除你的所有个人文件和应用程序,因此在执行此操作之前,请确保备份所有重要数据。
8、联系微软支持:
如果问题仍然存在,你可以联系微软客户支持寻求进一步的帮助,他们可能会提供更具体的解决方案或指导你完成更复杂的故障排除步骤。
通过上述方法,你应该能够解决Windows 10系统中开始按钮点不动的问题,如果问题依然存在,建议联系专业的技术支持人员进行进一步的诊断和修复,希望这些信息对你有所帮助!


