在Windows 10操作系统中,驱动程序的更新通常是为了提高硬件设备的性能和兼容性,有时候自动更新的驱动可能会导致系统不稳定或其他问题,有些用户可能希望禁用特定设备的驱动更新,本文将详细介绍如何在Windows 10中禁用驱动更新,并提供一个详细的教程。
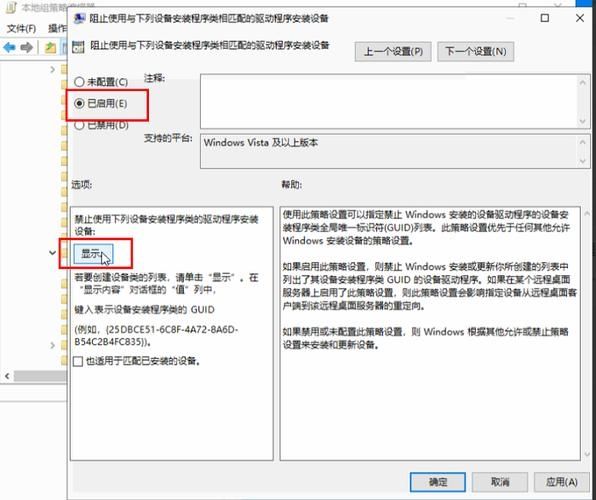
了解驱动程序更新机制
在Windows 10中,驱动程序的更新通常通过以下几种方式进行:
1、Windows Update:这是最常见的方式,通过Windows Update可以获取并安装最新的驱动程序。
2、设备管理器:用户可以手动在设备管理器中更新驱动程序。
3、制造商网站:用户可以从硬件制造商的官方网站下载并安装最新的驱动程序。
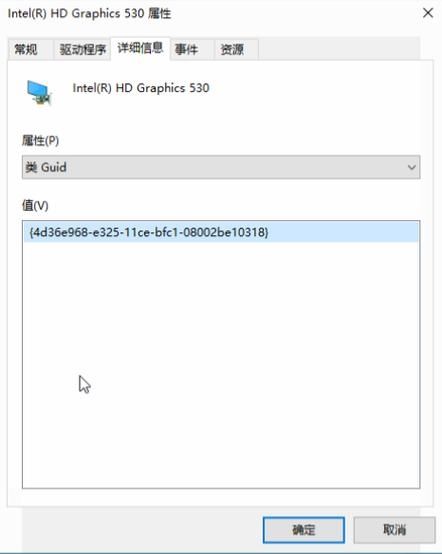
禁用驱动更新的方法
要禁用特定设备的驱动更新,可以通过修改组策略或注册表来实现,以下是详细步骤:
方法一:通过组策略编辑器(适用于专业版和企业版)
1、打开组策略编辑器:
按下Win + R键,输入gpedit.msc,然后按回车键。
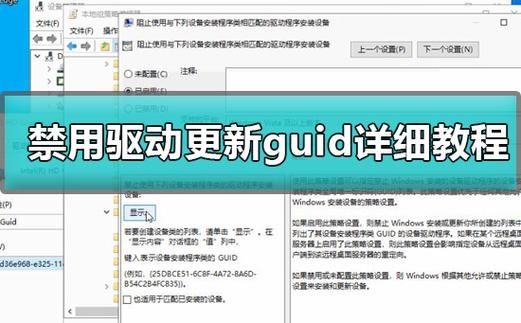
2、导航到相关设置:
在左侧窗格中,依次展开计算机配置 >管理模板 >系统 >设备安装 >设备安装限制。
3、配置“禁止安装与这些设备ID匹配的设备的软件”:
在右侧窗格中找到并双击禁止安装与这些设备ID匹配的设备的软件。
选择已启用,然后点击显示按钮。
在弹出的对话框中,输入设备的硬件ID,然后点击确定。
点击应用,然后点击确定。
4、重启计算机:
完成上述设置后,需要重启计算机使更改生效。
方法二:通过注册表编辑器(适用于所有版本)
1、打开注册表编辑器:
按下Win + R键,输入regedit,然后按回车键。
2、导航到相关键值:
在左侧窗格中,依次展开HKEY_LOCAL_MACHINE\SOFTWARE\Policies\Microsoft\Windows\DeviceInstall\Restrictions。
如果Restrictions键不存在,右键单击DeviceInstall,选择新建 >项,并将其命名为Restrictions。
3、创建新的键值:
在右侧窗格中,右键单击空白处,选择新建 >字符串值。
将新值命名为DenyDeviceIds。
4、设置键值数据:
双击DenyDeviceIds,在“数值数据”框中输入设备的硬件ID,多个ID之间用空格分隔。
点击确定。
5、重启计算机:
完成上述设置后,需要重启计算机使更改生效。
注意事项
1、硬件ID的获取:可以通过设备管理器查看设备的硬件ID,右键单击设备,选择属性,然后在详细信息选项卡中查找。
2、谨慎操作:修改注册表可能会对系统造成不可预知的影响,请在操作前备份注册表。
3、恢复默认设置:如果需要恢复默认设置,可以将上述注册表键值删除或将其数据设置为空。
通过上述方法,用户可以有效地禁用Windows 10中特定设备的驱动更新,这有助于解决由于驱动更新导致的系统不稳定等问题,需要注意的是,禁用驱动更新可能会影响硬件的性能和功能,因此在做出决定前应仔细权衡利弊。


