在Windows 10操作系统中,用户可能会遇到桌面图标文字出现阴影的情况,这虽然不影响功能使用,但可能会影响到视觉美观,为了帮助用户解决这一问题,以下将详细介绍如何去掉Win10桌面图标文字的阴影,并提供一些相关的背景信息和操作步骤:
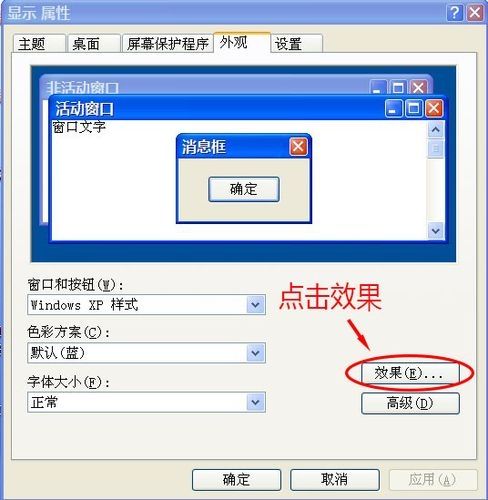
问题背景与原因分析
1、系统设置问题:在windows 10系统中,某些视觉效果设置可能导致桌面图标文字出现阴影,启用了“为图标标签使用阴影”选项。
2、第三方软件影响:部分第三方主题或美化软件可能会修改系统默认设置,导致桌面图标文字出现异常。
3、系统更新或配置变化:系统更新后,某些设置可能被重置或更改,从而导致桌面图标文字出现阴影。
解决方法
方法一:通过系统设置去除阴影
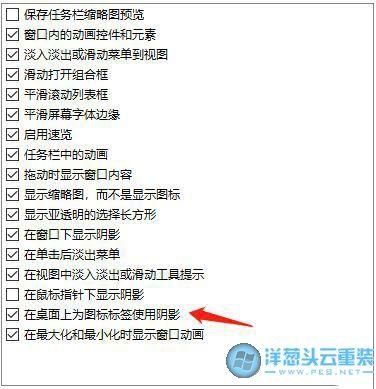
1、右键点击桌面空白处:在桌面任意位置右键点击,选择“个性化”。
2、进入“主题”设置:在弹出的“设置”窗口中,点击左侧的“主题”选项。
3、选择“桌面图标设置”:在右侧找到并点击“桌面图标设置”链接。
4、调整图标设置:在弹出的“桌面图标设置”窗口中,取消勾选“允许主题更改桌面图标”选项(如果已勾选),然后点击“确定”。
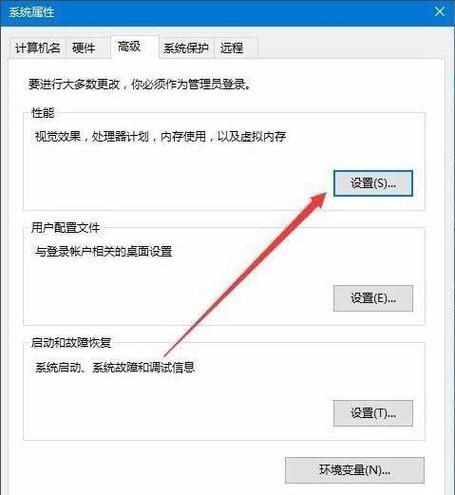
5、重启计算机:完成上述操作后,重启计算机以使设置生效。
方法二:通过注册表编辑器去除阴影
1、打开注册表编辑器:按下Win + R键组合打开“运行”对话框,输入regedit并回车。
2、定位到指定路径:依次展开HKEY_CURRENT_USER\Software\Microsoft\Windows\CurrentVersion\Explorer\Advanced文件夹。
3、新建DWORD值:在右侧窗格中,右键点击空白处,选择“新建”>“DWORD (32位)值”。
4、命名新值:将新值命名为“IconBorderPreview”,然后双击它。
5、设置数值数据:在弹出的“编辑DWORD (32位)值”对话框中,将数值数据设置为“0”,然后点击“确定”。
6、关闭注册表编辑器并重启计算机:完成上述操作后,关闭注册表编辑器并重启计算机以使设置生效。
方法三:使用第三方软件去除阴影
除了上述两种方法外,还可以使用一些第三方软件来去除桌面图标文字的阴影,这些软件通常提供了更直观的操作界面和更多的自定义选项,但使用时需要注意选择可信赖的软件来源以避免潜在的安全风险。
注意事项
1、备份重要数据:在进行任何系统设置或修改之前,建议先备份重要数据以防万一。
2、谨慎操作注册表:注册表是Windows系统的核心数据库之一,其中包含了许多重要的系统设置和配置信息,在修改注册表时需要特别谨慎以避免误操作导致系统崩溃或不稳定。
3、选择可信赖的软件来源:在使用第三方软件时,请务必选择可信赖的软件来源并遵循软件的使用说明和注意事项。
通过以上几种方法,用户可以有效地解决Win10桌面图标文字有阴影的问题,无论是通过系统设置、注册表编辑器还是第三方软件,都可以根据自己的需求和实际情况选择合适的方法进行操作,也需要注意在操作过程中保持谨慎和耐心以确保问题得到顺利解决。


