在数字化时代,电脑已成为我们日常生活和工作中不可或缺的工具,随着使用时间的增长,即使是性能卓越的Windows 10系统也可能逐渐出现运行缓慢的问题,这不仅影响了我们的工作效率,也降低了使用体验,为了帮助大家解决这一问题,接下来将提供一系列实用的优化策略,旨在全面提升Windows 10系统的运行速度:
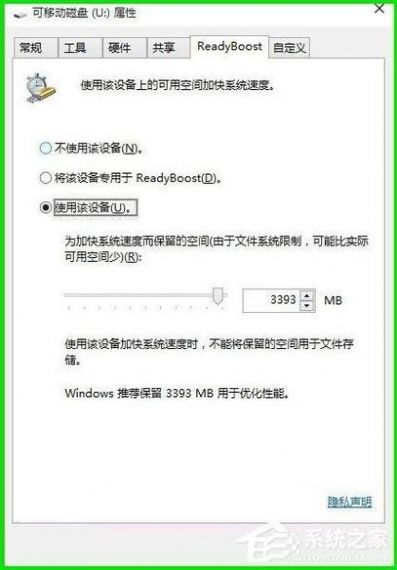
硬件升级
1. 增加内存
检查当前内存使用情况:按Ctrl + Shift + Esc打开任务管理器,查看“性能”选项卡下的“内存”部分,如果内存使用率经常接近或达到100%,那么增加内存是必要的。
选择合适的内存条:确保购买与现有内存兼容的内存条(如DDR4),并注意主板支持的最大内存容量。
安装内存条:对于台式机,通常需要打开机箱侧板,将内存条插入主板上的空闲插槽中,对于笔记本,可能需要拆卸后盖或键盘才能访问内存插槽。
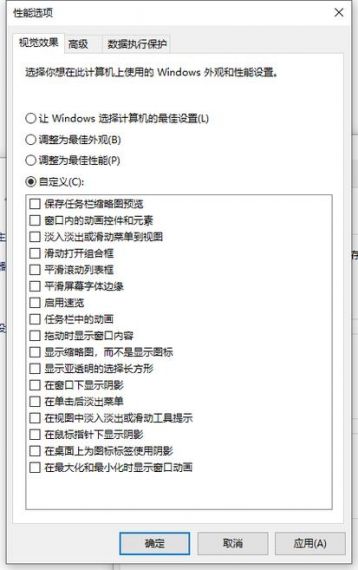
2. 更换为固态硬盘
备份数据:在进行硬盘更换之前,务必备份所有重要数据。
选择合适的SSD:根据预算和需求选择合适容量和接口类型的SSD(如SATA或NVMe)。
安装SSD:对于台式机,将SSD安装在主板上的空闲SATA接口上,并将操作系统迁移到SSD上,对于笔记本,可能需要替换内置硬盘或使用外接硬盘盒。
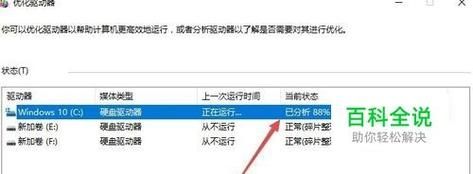
软件优化
1. 关闭不必要的启动项
打开任务管理器:按Ctrl + Shift + Esc打开任务管理器。
切换到“启动”选项卡:查看列出的启动项,并评估哪些是不必要的。
禁用启动项:右键点击不需要的启动项,选择“禁用”。
2. 卸载不常用的软件
打开设置:点击开始菜单,选择“设置”。
进入应用和功能:在设置窗口中,选择“应用”。
卸载应用:浏览列表,找到不常用的应用,点击它,然后选择“卸载”。
3. 清理磁盘空间
打开磁盘清理工具:在搜索框中输入“磁盘清理”,并打开它。
选择驱动器:选择要清理的驱动器(通常是C盘)。
勾选要删除的文件类型:选择临时文件、系统缓存、回收站等。
确认并清理:点击“确定”开始清理过程。
4. 调整视觉效果
打开系统属性:右键点击此电脑图标,选择“属性”,然后点击左侧的“高级系统设置”。
性能设置:在“高级”选项卡下,点击“设置...”。
调整为最佳性能:在“视觉效果”选项卡下,选择“调整为最佳性能”,然后点击“应用”。
系统更新和维护
1. 定期更新系统
自动更新:确保已开启自动更新功能,以便及时获取最新的安全补丁和性能改进。
手动检查更新:在设置 > 更新和安全 > Windows 更新中,点击“检查更新”按钮。
2. 使用磁盘碎片整理工具
打开磁盘碎片整理工具:在搜索框中输入“磁盘碎片整理”,并打开它。
选择驱动器:选择要整理的驱动器(通常是C盘)。
分析并整理:点击“分析”按钮以评估碎片程度,然后点击“优化”按钮进行整理。
3. 重置或刷新Windows
打开恢复选项:在设置 > 更新和安全 > 恢复中,找到“重置这台电脑”部分。
选择重置选项:可以选择“保留我的文件”或“删除所有内容”,具体取决于你的需求。
开始重置过程:按照屏幕上的指示完成重置过程。
通过上述步骤,你可以显著提升Windows 10电脑的运行速度,这些方法涵盖了从硬件升级到软件优化的多个方面,旨在帮助你打造一个更加流畅、高效的计算环境,定期维护和适时升级是保持电脑最佳性能的关键。


