在Windows 11系统中,游戏手柄的兼容性和识别问题可能会影响游戏体验,如果你遇到手柄无法使用的问题,可以尝试以下几种解决方法:
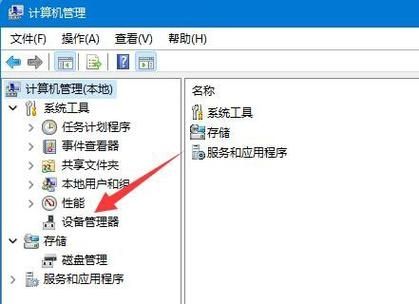
检查物理连接
确保手柄通过USB接口或蓝牙正确连接到电脑,如果是有线手柄,请尝试更换USB端口或更换USB线缆,对于无线手柄,确保电池充足并正确配对。
更新驱动程序
1、通过设备管理器更新:右键点击“开始”按钮,选择“设备管理器”,找到“人体学输入设备”或“Xbox控制器”,右键点击手柄设备,选择“更新驱动程序”。
2、制造商网站下载:访问手柄制造商的官方网站,下载最新的驱动程序并安装。
3、Windows更新:进入“设置” > “更新与安全” > “Windows更新”,检查是否有可用的系统更新,有时系统更新会包含新的驱动支持。
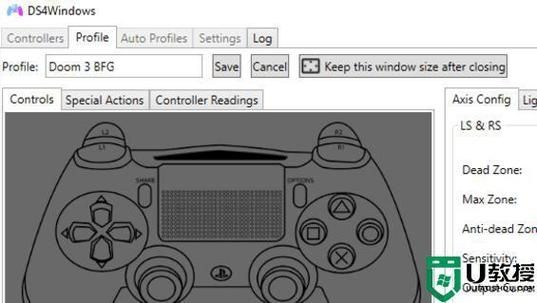
调整电源管理设置
为了节省电力,系统可能会关闭闲置的USB端口,可以按照以下步骤调整设置:
1、打开设备管理器。
2、展开“通用串行总线控制器”。
3、找到USB根集线器(USB Root Hub),右键点击它,选择“属性”。
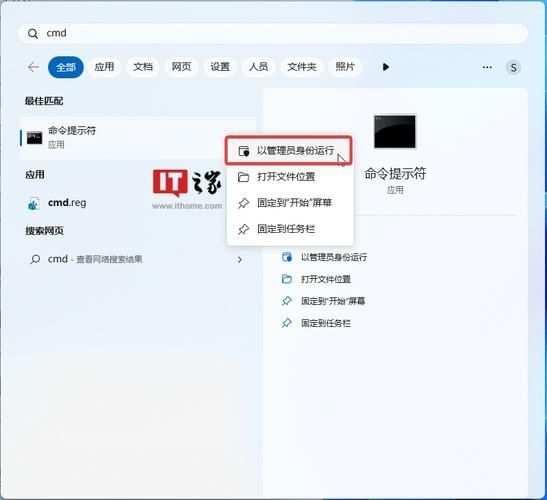
4、切换到“电源管理”选项卡。
5、取消勾选“允许计算机关闭此设备以节省电量”。
6、点击“确定”保存更改。
使用Xbox Accessories应用
Windows 11内置了一个名为“Xbox Accessories”的应用,可以帮助用户配置和管理Xbox手柄。
1、打开Microsoft Store,搜索“Xbox Accessories”并安装。
2、打开应用,按照提示添加和配置手柄。
检查游戏内的手柄支持
确保游戏本身支持手柄操作,在游戏设置中查找控制选项,确认手柄已被识别并正确配置。
使用第三方软件
如果以上方法都不能解决问题,可以考虑使用第三方软件来帮助识别和配置手柄,如JoyToKey、XInputTest等,这些软件允许用户自定义手柄按键映射,有时能解决兼容性问题。
重置或重新安装系统组件
1、重置Xbox配件服务:按Win + R键打开运行对话框,输入services.msc,找到“Xbox配件服务”,右键点击并选择“重启”。
2、重装DirectX:从微软官网下载并安装最新版本的DirectX EndUser Runtime Web Installer。
联系技术支持
如果所有方法都无效,可能需要联系手柄制造商或微软的技术支持寻求帮助,可能是硬件故障或更深层次的软件问题。
注意事项
在执行任何操作之前,建议备份重要数据,以防万一出现问题需要恢复系统。
确保手柄固件也是最新的,有些厂商提供固件更新工具。
如果使用的是第三方品牌手柄,确保它与Windows 11兼容。
通过上述步骤,大多数情况下可以解决Windows 11不识别游戏手柄的问题,如果问题依旧存在,可能需要考虑手柄硬件故障的可能性。


