在Windows 11操作系统中,IP地址冲突是一个常见的网络问题,它可能导致网络连接不稳定、无法访问互联网或局域网内的其他设备,IP地址冲突通常是由于两个或多个设备被分配了相同的IP地址而引起的,为了解决这个问题,我们可以采取以下几种方法:
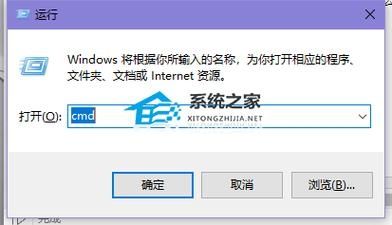
检查并释放/更新IP地址
1、打开命令提示符:按Win + R 键,输入cmd,然后按回车键。
2、运行命令:在命令提示符窗口中,输入ipconfig /release,然后按回车键,这将释放当前设备的IP地址。
3、重新获取IP地址:再次输入ipconfig /renew,然后按回车键,这将使设备尝试从DHCP服务器获取一个新的IP地址。
4、检查新的IP地址:输入ipconfig,然后按回车键,查看设备是否成功获取了新的IP地址。
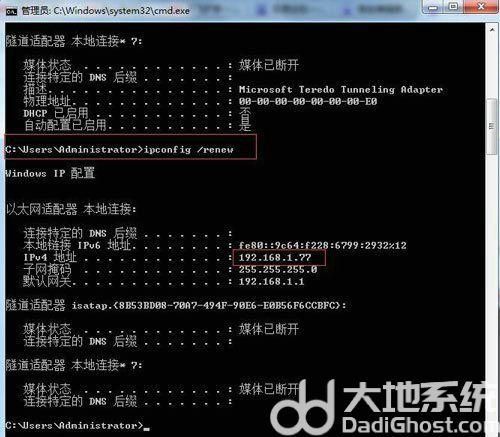
手动设置静态IP地址
如果自动获取的IP地址仍然导致冲突,可以尝试手动设置一个静态IP地址。
1、打开网络和共享中心:点击任务栏右下角的网络图标,选择“网络和Internet设置”,然后点击“以太网”或“WiFi”(取决于您的连接类型),再点击“硬件属性”。
2、编辑IP设置:在“硬件属性”窗口中,向下滚动到“IP设置”,点击“编辑”。
3、手动设置IP地址:选择“手动”,然后输入一个未被使用的IP地址、子网掩码、默认网关和DNS服务器地址,确保所选的IP地址在网络中是唯一的。
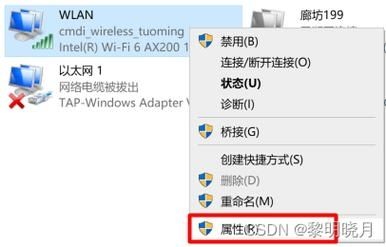
4、保存更改:点击“保存”,然后关闭所有窗口。
检查路由器设置
IP地址冲突可能是由于路由器的DHCP范围设置不当导致的。
1、登录路由器管理界面:通常通过在浏览器中输入路由器的IP地址(如192.168.1.1)来访问。
2、检查DHCP设置:找到DHCP设置选项,查看IP地址池的范围是否过小,导致分配给设备的IP地址重复。
3、调整DHCP范围:如果需要,可以扩大IP地址池的范围,或者为特定的设备保留一个静态IP地址。
4、保存并重启路由器:应用更改后,重启路由器以使新设置生效。
禁用不必要的网络适配器
如果您的设备上有多个网络适配器(例如有线和无线),并且不需要同时使用它们,可以考虑禁用其中一个。
1、打开网络连接:按Win + X,选择“网络连接”。
2、禁用网络适配器:右键点击要禁用的网络适配器,选择“禁用”。
检查网络中的其他设备
确保网络中的其他设备没有手动设置了与您的设备相同的IP地址。
联系网络管理员
如果您是在企业或学校环境中遇到IP地址冲突,可能需要联系网络管理员以获取帮助。
使用第三方软件解决IP冲突
除了上述方法外,还可以考虑使用一些第三方软件来解决IP冲突问题,这些软件通常具有更高级的功能和更直观的用户界面,可以帮助您更容易地管理和解决IP冲突问题,在使用任何第三方软件之前,请确保它来自可信赖的来源,并且与Windows 11兼容。
IP地址冲突是Windows 11用户可能遇到的常见问题之一,但通过上述方法,大多数情况下都可以轻松解决,首先尝试释放和更新IP地址,如果问题仍然存在,可以考虑手动设置静态IP地址或调整路由器设置,如果这些方法都不奏效,可能需要进一步检查网络中的其他设备或联系网络管理员寻求帮助,也可以考虑使用第三方软件来辅助解决IP冲突问题,希望这些建议能帮助您解决Windows 11电脑IP总是冲突的问题。


