在Windows 10系统中,打印任务无法删除是一个常见的问题,许多用户在使用打印机时会遇到这一困扰,以下是一些详细的解决方法:
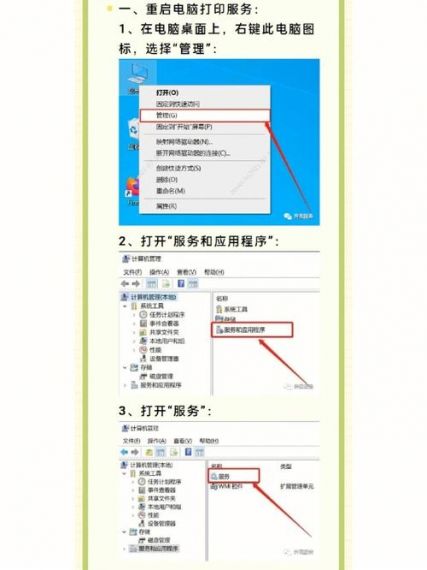
停止打印服务并手动删除文件
1、停止打印服务:按下Win+R键打开运行对话框,输入“services.msc”并按回车键确认,在本地服务中找到“Print Spooler”服务,右键点击选择“停止”。
2、删除打印任务文件:再次按下Win+R键,输入“Spool”并按回车键,在“spool”文件夹中,双击打开“PRINTERS”文件夹,删除其中的所有文件。
3、重新启动打印服务:回到“服务”窗口,找到“Print Spooler”服务,右键点击选择“启动”,系统会重新启动打印服务,检查打印队列,确认打印任务已经被清除。
重启打印机和电脑
打印机和电脑之间的通信可能出现问题,导致任务无法删除,尝试将打印机和电脑都关机,然后重新开机,再次尝试删除任务。
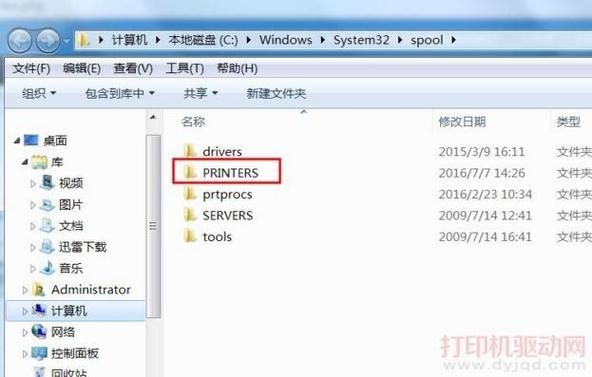
清空打印队列
1、打开控制面板:点击开始菜单,选择“设置”,然后进入“设备”选项,在“设备”页面中,找到并点击“设备和打印机”。
2、查看打印队列:在“设备和打印机”页面中,找到正在使用的打印机,右键点击并选择“查看打印队列”,在打印队列窗口中,点击“文档”菜单,选择“取消所有文档”,这样可以清空打印队列。
使用命令行删除任务
1、打开命令提示符:按下Win+R组合键,打开运行窗口,输入“cmd”并回车。
2、停止打印服务并删除任务文件:在命令提示符中输入“net stop spooler”并回车,停止打印服务,然后输入“del /F /Q C:\Windows\System32\spool\PRINTERS\*”并回车,删除打印任务文件。

更新打印机驱动程序
旧的打印机驱动程序可能与Win10系统不兼容,导致删除选项无法显示,可以尝试更新打印机驱动程序,从打印机官方网站或Windows更新中心下载最新的驱动程序。
使用管理员权限删除任务
如果任务列表中没有显示删除选项,可以尝试使用管理员权限删除任务,右键点击任务列表中的打印任务,选择“以管理员身份运行”,这样可以获得更高的权限,可能会显示删除选项。
重置打印机设置
如果以上方法都无法解决问题,可以尝试重置打印机设置,打开“控制面板”,找到“设备和打印机”,右键点击打印机图标,选择“打印机属性”,在属性窗口中,点击“高级”选项卡,找到“重置打印机”按钮,点击确认。
联系技术支持
如果问题仍然存在,建议联系打印机厂商或寻求专业技术支持。
通过以上步骤,通常可以解决Win10打印任务无法删除的问题,如果问题依然存在,可能需要进一步检查系统设置或考虑重新安装打印机驱动等更深入的解决方案。


