在Windows 10操作系统中,默认情况下系统会保留约20%的带宽,以供某些需要的程序使用,这一设计初衷是为了确保关键任务能够获得足够的网络资源,但有时用户可能希望释放这部分预留的带宽,以提升整体网速,下面将详细介绍如何在Windows 10系统中解除这一默认限制:
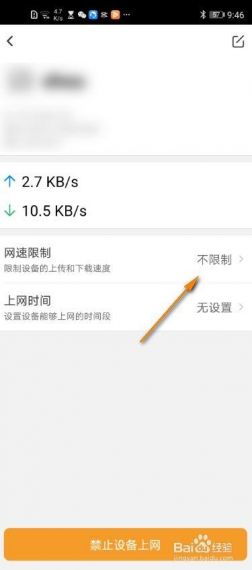
通过本地组策略编辑器解除网速限制
1、打开运行窗口:按下键盘上的“Win + R”组合键,这将打开一个名为“运行”的对话框。
2、输入命令:在“运行”对话框中输入“gpedit.msc”,然后点击“确定”或按回车键,这将打开本地组策略编辑器。
3、导航至QoS数据包计划程序:
在本地组策略编辑器中,依次展开“计算机配置” > “管理模板” > “网络” > “QoS数据包计划程序”。
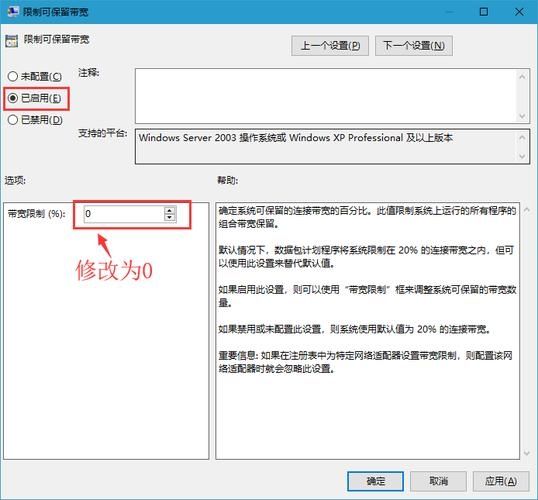
4、修改可保留宽带配置:
找到并双击“限制可保留宽带”选项,这将打开一个设置窗口。
在该窗口中,选择“已启用”,然后在下方的“带宽限制(%)”框中输入“0”,表示不限制带宽。
点击“应用”按钮,然后点击“确定”以保存更改。
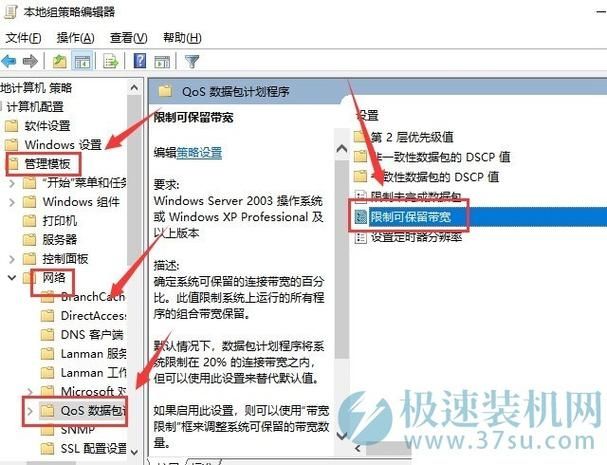
5、重启计算机:虽然在某些情况下更改可能会立即生效,但建议重启计算机以确保所有更改都已正确应用。
针对Windows 10家庭版的解决方法
需要注意的是,Windows 10家庭版默认并不包含本地组策略编辑器(gpedit.msc),如果使用的是Windows 10家庭版,可以通过以下步骤来获取并启用本地组策略编辑器:
1、创建批处理文件:按照上述步骤1和2中的说明,创建一个名为“gpedit.bat”的批处理文件,该文件将自动下载并安装所需的组件以启用本地组策略编辑器。
2、以管理员身份运行批处理文件:右键点击刚刚创建的“gpedit.bat”文件,选择“以管理员身份运行”,等待批处理文件执行完毕,这可能需要一些时间。
3、验证本地组策略编辑器是否可用:再次按下“Win + R”组合键,输入“gpedit.msc”,然后按回车键,如果一切正常,本地组策略编辑器应该能够成功打开。
其他注意事项
风险提示:虽然解除网速限制可以提升网络速度,但也可能会影响到某些需要稳定网络连接的程序或服务的性能,在做出更改之前,请确保了解可能的风险。
网络环境:解除Windows 10系统的网速限制并不能突破您的互联网服务提供商(ISP)对您网络速度的限制,如果您的网络速度仍然较慢,可能需要联系您的ISP以获取更多帮助。
通过上述步骤,用户可以有效地解除Windows 10系统中的默认网速限制,从而可能获得更快的网络速度体验,不过,在进行任何系统设置更改时,都应谨慎操作,并确保了解可能的风险和后果。


