Windows Defender是微软为Windows 10操作系统内置的一款防病毒软件,它提供了实时保护、定期扫描、网络防护等功能,帮助用户抵御病毒、恶意软件和其他潜在的安全威胁,有些用户可能出于各种原因(如使用第三方防病毒软件、性能优化等)希望关闭Windows Defender的自动扫描功能,以下是详细的关闭教程:
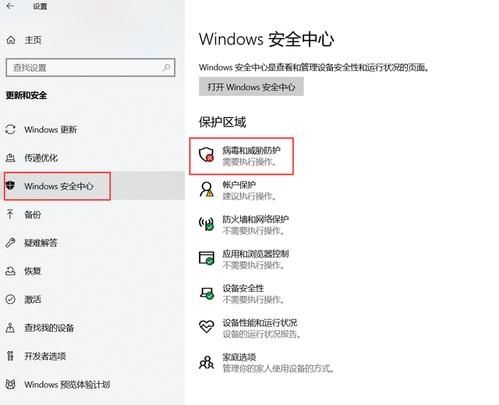
一、通过“设置”应用关闭Windows Defender自动扫描
1、打开“设置”应用:点击屏幕左下角的“开始”按钮,然后选择“设置”(齿轮图标)。
2、进入“更新和安全”:在“设置”窗口中,点击“更新和安全”选项。
3、切换到“Windows安全中心”:在左侧菜单栏中,找到并点击“Windows安全中心”。
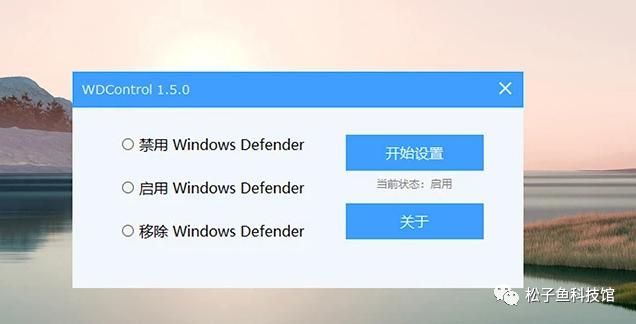
4、访问“病毒和威胁防护”:在“Windows安全中心”页面中,向下滚动至“病毒和威胁防护”部分,点击“管理设置”。
5、关闭实时保护:在“病毒和威胁防护设置”页面中,将“实时保护”选项关闭,系统会弹出警告提示,说明关闭此功能可能会使设备面临风险,确认后点击“确定”。
6、关闭云提供的保护(可选):如果需要,您还可以关闭“云提供的保护”,这将停止将文件与云端数据库进行比对以检测潜在威胁,同样,关闭此功能也会收到风险警告,确认后点击“确定”。
7、关闭自动提交样本(可选):如果您不希望Windows Defender自动向Microsoft发送可疑文件样本,可以在此页面底部关闭“自动提交样本”选项。
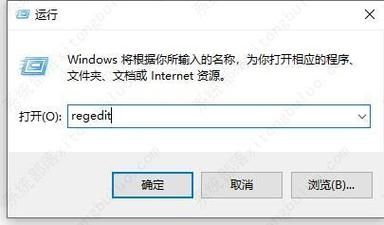
二、通过组策略编辑器关闭Windows Defender自动扫描(仅适用于专业版及以上版本)
1、打开组策略编辑器:按下Win + R键打开“运行”对话框,输入gpedit.msc并回车。
2、导航到指定路径:在左侧树状目录中,依次展开“计算机配置” > “管理模板” > “Windows组件” > “Microsoft Defender Antivirus”。
3、修改“关闭Microsoft Defender Antivirus”策略:在右侧窗格中找到“关闭Microsoft Defender Antivirus”策略,双击打开。
4、启用策略:在弹出的策略设置窗口中,选择“已启用”,然后点击“确定”。
5、重启计算机:关闭所有窗口,重启计算机以使更改生效。
三、通过注册表编辑器关闭Windows Defender自动扫描(适用于所有版本)
1、打开注册表编辑器:按下Win + R键打开“运行”对话框,输入regedit并回车,如果收到用户账户控制提示,点击“是”。
2、定位到指定键值:在左侧树状目录中,依次展开HKEY_LOCAL_MACHINE\SOFTWARE\Policies\Microsoft\Windows Defender,如果该键不存在,您需要右键单击Windows Defender,选择“新建” > “项”,手动创建。
3、创建或修改DWORD值:在右侧窗格中,右键单击空白处,选择“新建” > “DWORD (32位)值”,将其命名为DisableAntiSpyware,双击新创建的值,将其数据设置为1,然后点击“确定”。
4、重启计算机:关闭所有窗口,重启计算机以使更改生效。
注意事项
关闭Windows Defender可能会使您的计算机面临更高的安全风险,在执行上述操作之前,请确保您已经安装了其他可靠的防病毒软件。
如果您使用的是家庭版Windows 10,建议优先考虑通过“设置”应用来关闭Windows Defender,因为组策略编辑器在该版本中不可用。
修改注册表时请务必小心谨慎,错误的操作可能导致系统不稳定甚至崩溃,在进行任何更改之前,建议备份重要数据并考虑创建系统还原点。
就是在Windows 10系统中关闭Windows Defender自动扫描的三种方法,请根据您的实际情况和需求选择合适的方法进行操作。


