微软Edge浏览器,作为Windows 10和Windows 11的默认浏览器,近年来通过引入扩展插件功能,极大地增强了其实用性和用户体验,这些扩展插件允许用户根据个人需求定制浏览器功能,从而提升工作效率、增强安全性或改善浏览体验,以下是关于如何在Edge浏览器中添加和管理扩展插件的详细教程:
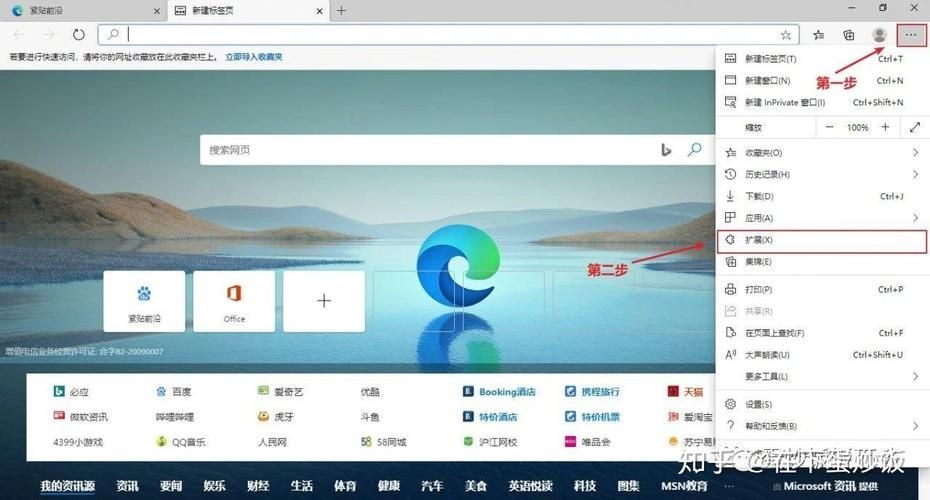
了解Edge浏览器及其扩展生态
Edge浏览器基于Chromium内核开发,这意味着它不仅继承了Chrome浏览器的高性能和稳定性,还拥有庞大的扩展生态系统,用户可以从Microsoft Edge Addons商店下载数千种免费和付费的扩展,涵盖广告拦截、密码管理、语言翻译、生产力工具等多个领域。
访问Edge Addons商店
1、打开Edge浏览器:双击桌面上的Edge图标或点击任务栏上的Edge图标启动浏览器。
2、进入扩展页面:点击右上角的“...”(三个点)菜单按钮,选择“扩展”,这将直接跳转到Microsoft Edge Addons商店。
搜索与安装扩展
1、搜索扩展:在Addons商店的搜索框中输入你想要的功能关键词,如“广告拦截”、“密码管理器”等,然后按Enter键进行搜索。

2、选择扩展:浏览搜索结果,查看扩展的描述、评分、用户评论以及权限要求,选择一个符合你需求的扩展,点击其旁边的“获取”或“添加到Chrome”按钮(由于Edge基于Chromium,因此部分描述可能仍显示为“Chrome”)。
3、确认安装:点击“添加扩展”按钮后,系统会弹出一个对话框,询问你是否要添加此扩展,阅读并理解扩展的权限请求,如果同意,请点击“添加扩展”完成安装。
管理已安装的扩展
1、查看已安装扩展:再次点击右上角的“...”菜单,选择“扩展”,此时你将看到所有已安装的扩展列表。
2、启用/禁用扩展:每个扩展旁边都有一个开关按钮,点击即可开启或关闭该扩展,禁用的扩展不会运行,但数据和设置会被保留。
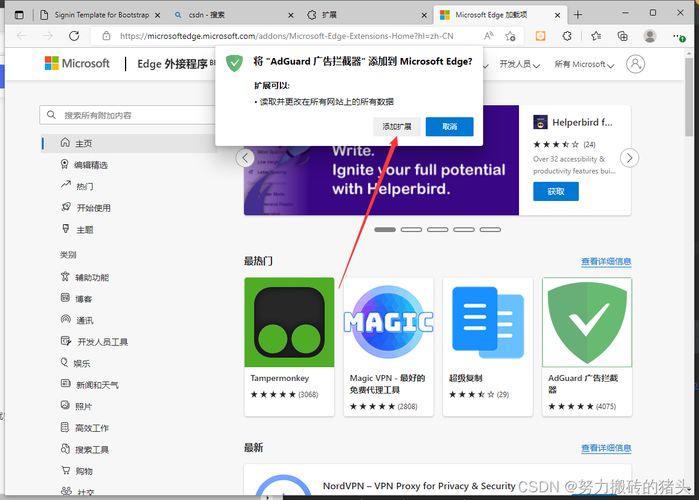
3、卸载扩展:如果你想完全移除某个扩展,只需在该扩展上点击“移除”按钮,然后在弹出的确认框中选择“移除”即可。
4、固定到工具栏:对于经常使用的扩展,你可以将其图标拖动到浏览器的工具栏上,以便快速访问。
高级设置与权限管理
1、查看扩展详情:在扩展列表中,点击某个扩展右侧的“详细信息”链接,可以查看更详细的信息,包括版本号、开发者信息、隐私政策等。
2、管理权限:在“详细信息”页面下方,你可以查看并调整该扩展的权限设置,注意,某些关键权限(如访问浏览历史记录)可能需要额外的确认步骤。
3、开启开发者模式:如果你是一名开发者,想要加载本地开发的扩展或测试未上架商店的扩展,可以在“扩展”页面底部勾选“开发者模式”,然后使用“加载解压的扩展”功能来安装。
注意事项
在安装任何扩展之前,请务必仔细阅读其描述和权限要求,确保来源可靠,避免安装恶意软件。
定期检查并更新你的扩展,以确保它们与你当前的浏览器版本兼容,并获得最新的功能和安全修复。
如果遇到问题或冲突,尝试禁用或卸载最近安装的扩展,以排除故障源。
通过上述步骤,你可以在Microsoft Edge浏览器中轻松添加、管理和自定义扩展插件,从而打造一个更加个性化且高效的浏览环境,随着Edge浏览器的不断更新和完善,其扩展生态也将日益丰富,为用户提供更多可能性。


