微软Edge浏览器是一款基于Chromium内核的现代网页浏览器,它不仅提供了快速、安全和兼容多种扩展的浏览体验,还集成了Cortana语音助手、阅读模式、内置翻译等功能,随着时间的推移,用户可能会遇到各种问题,如浏览器响应缓慢、频繁崩溃或出现其他异常行为,在这种情况下,重置Edge浏览器设置可以作为一种解决方案来恢复其正常功能,以下是关于如何重置Edge浏览器设置的详细教程:
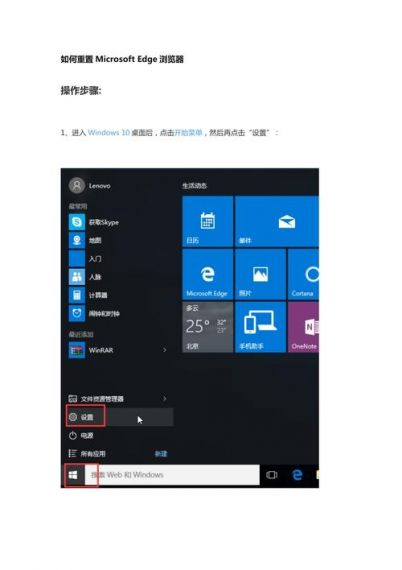
打开Edge浏览器设置
1、启动Edge浏览器:双击桌面上的Edge图标或从任务栏中选择它以打开浏览器。
2、访问设置菜单:点击浏览器右上角的“...”(三个点)图标,这将展开一个下拉菜单,在下拉菜单中,选择“设置”选项,进入Edge浏览器的设置界面。
导航至重置设置
1、进入高级设置:在设置界面的左侧菜单中,找到并点击“高级设置”,这里包含了更多关于浏览器行为的高级配置选项。
2、查找重置选项:在高级设置页面中,向下滚动直到看到“重置设置”部分,这个选项允许你将浏览器恢复到其默认状态,解决可能由配置错误或恶意软件引起的问题。
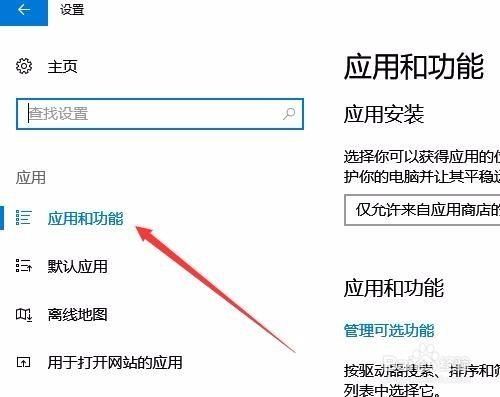
执行重置操作
1、点击重置按钮:在“重置设置”部分,你会看到一个蓝色的“重置设置”按钮,点击此按钮前,请确保已经保存了所有重要数据,因为此操作将清除你的浏览历史、Cookies、临时文件以及所有已安装的扩展程序。
2、确认重置:点击“重置设置”后,系统会弹出一个确认对话框,询问你是否确定要继续,仔细阅读提示信息,如果确定要重置,请点击“重置”按钮。
3、等待重置完成:一旦开始重置过程,浏览器会自动关闭并重新启动,应用新的默认设置,整个过程可能需要几分钟时间,具体取决于计算机的性能和当前浏览器的状态。
后续步骤
1、重新登录账户:如果你之前登录了Microsoft账户,重置后需要重新登录以同步书签、密码和其他个性化设置。
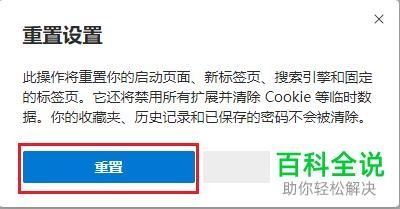
2、重新安装必要的扩展:由于重置会删除所有已安装的扩展,你需要根据个人需求重新安装它们,访问Edge Addons网站或其他可信来源下载并安装所需的扩展。
3、检查浏览器性能:重置后,观察浏览器是否运行更加流畅,问题是否得到解决,如果问题依旧存在,可能需要考虑更深层次的解决方案,如更新操作系统、检查硬件兼容性或联系技术支持。
通过上述步骤,你可以有效地重置Edge浏览器设置,解决大多数常见的浏览器问题,记得在进行任何重大更改之前备份重要数据,以防万一,希望这篇教程能帮助你顺利解决Edge浏览器的问题,享受更顺畅的上网体验。


