在Word文档中设置方框打钩是一种非常实用的功能,尤其在制作调查问卷、检查表或任何需要用户勾选的文档时,以下是详细的步骤和教程,教你如何在Word中添加方框打钩:

使用“开发工具”选项卡
1、启用“开发工具”选项卡
打开你的Word文档。
点击左上角的“文件”菜单。
选择“选项”。
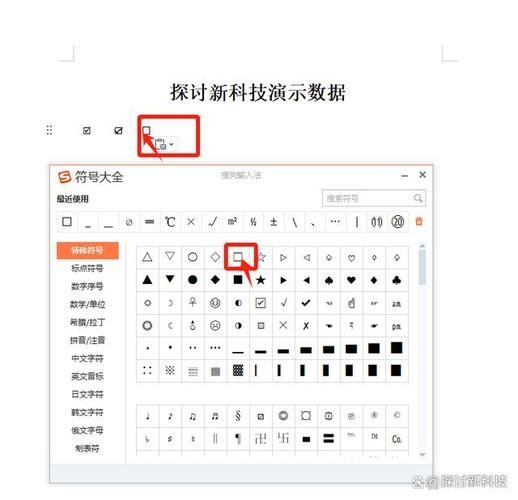
在弹出的窗口中,左侧栏选择“自定义功能区”。
在右侧的列表中找到并勾选“开发工具”,然后点击“确定”。
2、插入控件
切换到“开发工具”选项卡。
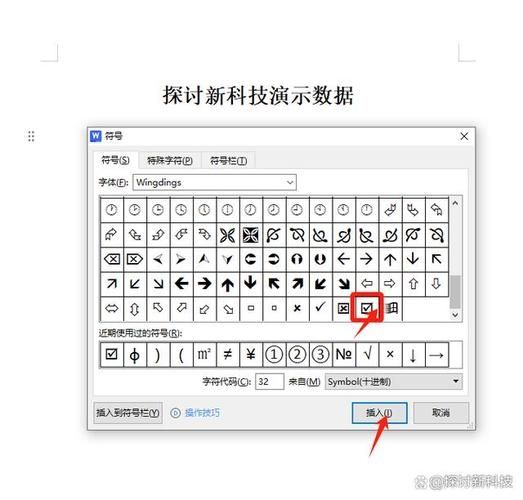
点击“复选框内容控件”按钮(通常是一个带有方框的图标)。
将光标放在你希望插入复选框的位置,然后单击鼠标左键。
3、自定义复选框
右键点击插入的复选框。
在弹出的菜单中选择“属性”。
在“内容控件属性”对话框中,你可以更改标题、标签、颜色等。
完成后点击“确定”。
4、保护文档
如果你不希望其他人修改复选框,可以限制编辑权限。
在“开发工具”选项卡中,点击“限制编辑”。
勾选“仅允许在表单域内编辑”,然后启动强制保护。
5、打印或保存文档
确保所有设置都正确无误后,可以点击左上角的“文件”菜单。
选择“打印”或“保存”来输出你的文档。
使用字体符号
1、插入方框
将光标放在你希望插入方框的位置。
点击“插入”选项卡。
选择“符号”>“更多符号”。
在弹出的窗口中,找到并选择“□”(U+2610),然后点击“插入”。
2、插入打钩符号
将光标放在方框后面。
重复上述步骤,但在符号窗口中找到并选择“✓”(U+2713),然后点击“插入”。
3、调整对齐方式
选中方框和打钩符号。
右键点击选择“段落”。
在弹出的窗口中,调整“缩进和间距”以使它们对齐。
4、复制粘贴
如果需要多个方框打钩组合,可以选中已设置好的组合。
使用Ctrl+C复制,然后在需要的地方使用Ctrl+V粘贴。
5、保存文档
完成所有设置后,点击左上角的“文件”菜单。
选择“保存”或“另存为”来保存你的文档。
使用表格方法
1、插入表格
将光标放在你希望插入表格的位置。
点击“插入”选项卡。
选择“表格”>“插入表格”,并选择适当的行数和列数(例如1x1)。
2、调整表格样式
选中表格。
在“设计”选项卡中,选择一个无边框的表格样式。
调整单元格大小以适应方框和打钩符号。
3、插入符号
将光标放在单元格中。
按照之前的方法插入方框和打钩符号。
4、合并单元格
如果需要多个方框打钩组合,可以选中多个单元格。
右键点击选择“合并单元格”。
5、保存文档
完成所有设置后,点击左上角的“文件”菜单。
选择“保存”或“另存为”来保存你的文档。
是给出的一些在Word文档中方框打钩的建议,分别包含不同的内容,您可以根据实际情况来选择,另外还可以考虑以下因素:
兼容性:确保使用的符号或控件在所有目标设备上都能正确显示。
可访问性:考虑到视力障碍用户,可能需要提供额外的说明或使用可访问性更好的控件。
文档大小:过多的控件或复杂的格式可能会增加文档的大小,影响加载速度。
通过上述步骤,你应该能够在Word文档中轻松地设置方框打钩,无论是使用开发工具、字体符号还是表格方法,都可以根据具体需求选择最合适的方式,记得在完成设置后保存文档,以确保所有更改都被保留。



Word文档中的方框打钩功能,看似简单实则不易,掌握其设置方法,不仅能提高工作效率,更能满足个性化需求,本文详尽的教程将帮助你轻松掌握这一技能,让Word文档更加独特与专业。