在Microsoft Word中,修订模式是一个非常有用的功能,它允许用户跟踪对文档所做的所有更改,这包括插入、删除、格式更改等操作,有时候你可能想要关闭修订模式,以便直接编辑文档而不受限制,以下是如何在Word中取消修订模式的详细教程:
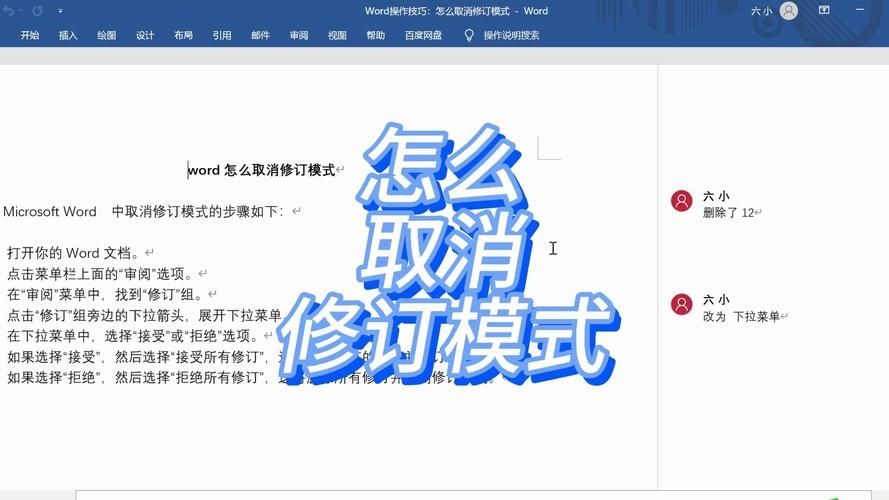
打开Word文档
你需要打开你想要编辑的Word文档,你可以通过双击文档图标或在Word程序中选择“文件”>“打开”来找到并打开你的文档。
进入“审阅”选项卡
在Word的功能区上方,你会看到一系列选项卡,如“开始”、“插入”、“设计”等,要取消修订模式,你需要点击“审阅”选项卡,这个选项卡包含了与文档审阅和修订相关的所有工具和设置。
找到“修订”按钮
在“审阅”选项卡中,你会看到一个名为“修订”的按钮,这个按钮通常位于功能区的中间部分,与其他审阅工具(如“接受”和“拒绝”按钮)放在一起,如果你没有看到“修订”按钮,可能是因为它被隐藏了,在这种情况下,你可以点击功能区右下角的小箭头(也称为“更多”按钮),以显示所有可用的审阅工具。
取消修订模式
一旦你找到了“修订”按钮,就可以通过以下步骤来取消修订模式:
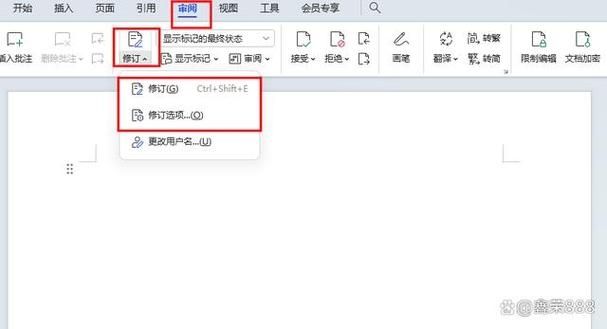
1、点击“修订”按钮:这将切换修订模式的状态,如果当前处于修订模式,点击该按钮将关闭修订模式;如果当前未处于修订模式,点击该按钮将启用修订模式。
2、使用快捷键:你还可以使用键盘快捷键来快速切换修订模式,按下Ctrl + Shift + E组合键(在Windows系统中)或Command + Shift + E组合键(在Mac系统中)即可。
确认修订模式已关闭
为了确保修订模式已经成功关闭,你可以进行一些简单的编辑操作,如添加文本或更改格式,如果没有出现修订标记(如红色下划线表示删除的内容或蓝色下划线表示插入的内容),则说明修订模式已经关闭。
保存文档
完成编辑后,不要忘记保存你的文档,你可以通过点击“文件”>“保存”或使用快捷键Ctrl + S(Windows)/Command + S(Mac)来保存文档。
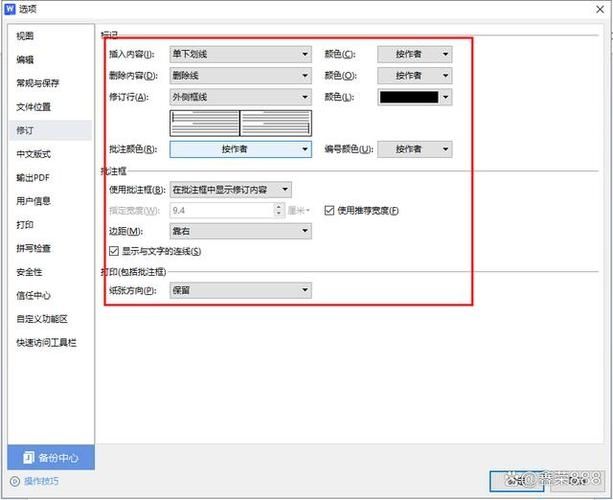
其他注意事项
修订模式与跟踪更改的区别:虽然修订模式和跟踪更改功能都用于记录文档的更改历史,但它们之间存在一些差异,修订模式主要用于实时跟踪更改,而跟踪更改功能则可以更灵活地管理更改历史,包括合并和比较不同版本的文档。
修订模式的用途:修订模式非常适合团队合作时使用,因为它可以帮助团队成员了解彼此所做的更改,并避免冲突,在个人编辑文档时,你可能会更倾向于关闭修订模式以获得更流畅的编辑体验。
自定义修订标记:在Word中,你可以自定义修订标记的颜色、样式和线条样式等属性,这样可以让你更容易地区分不同类型的更改,如插入、删除或格式更改,要自定义修订标记,请转到“审阅”选项卡中的“修订选项”对话框。
通过以上步骤,你应该能够轻松地在Word中取消修订模式并进行直接编辑,记得在完成编辑后保存你的文档以避免丢失任何更改。



要取消Word文档的修订模式,只需单击文件选项卡上的信息按钮,然后在下拉菜单中选择停止修订,这将关闭所有打开的文档中的修订模式。