将Excel数据导入Word表格是一项常见且实用的办公技能,尤其在需要将大量数据从Excel转移到Word文档中时,以下是详细的步骤和教程:
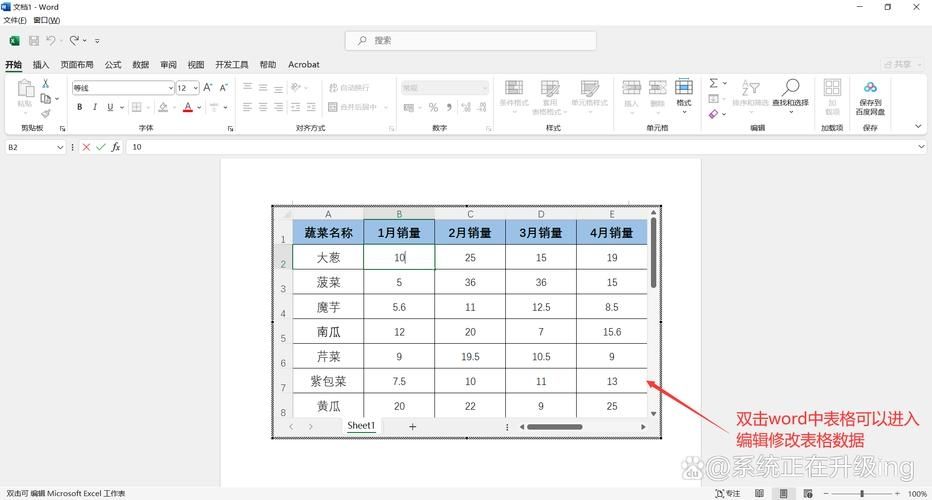
方法一:复制粘贴法
1、打开Excel文件:打开包含所需数据的Excel文件。
2、选择数据区域:选中需要复制的数据区域,可以通过点击并拖动鼠标来选择,或者使用键盘快捷键(如Ctrl+A全选)。
3、复制数据:右键点击选中的区域,选择“复制”,或使用快捷键Ctrl+C进行复制。
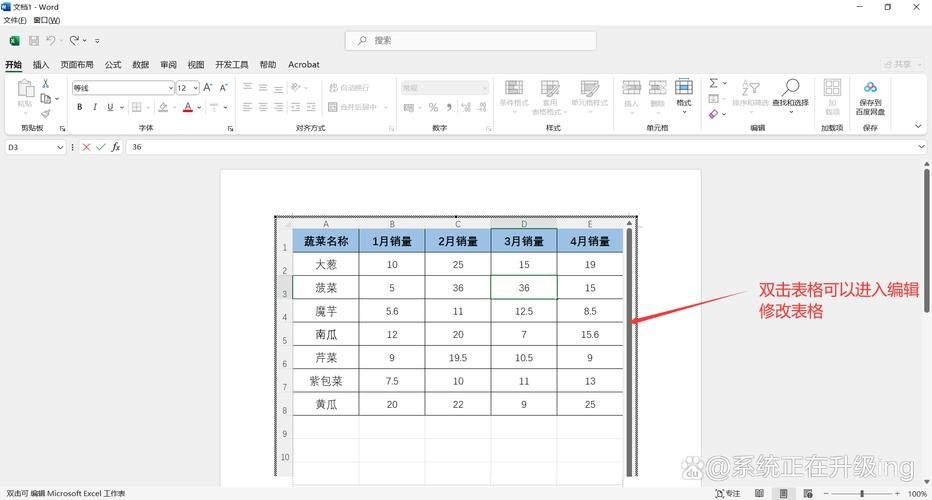
4、打开Word文档:打开目标Word文档,将光标定位到需要插入数据的位置。
5、粘贴数据:在Word文档中,右键点击光标所在位置,选择“粘贴”选项,或直接使用快捷键Ctrl+V进行粘贴。
6、调整格式:注意,使用复制粘贴方法时,可能需要调整格式以确保数据在Word中显示正确,这包括调整单元格大小、字体样式等。
方法二:插入对象法
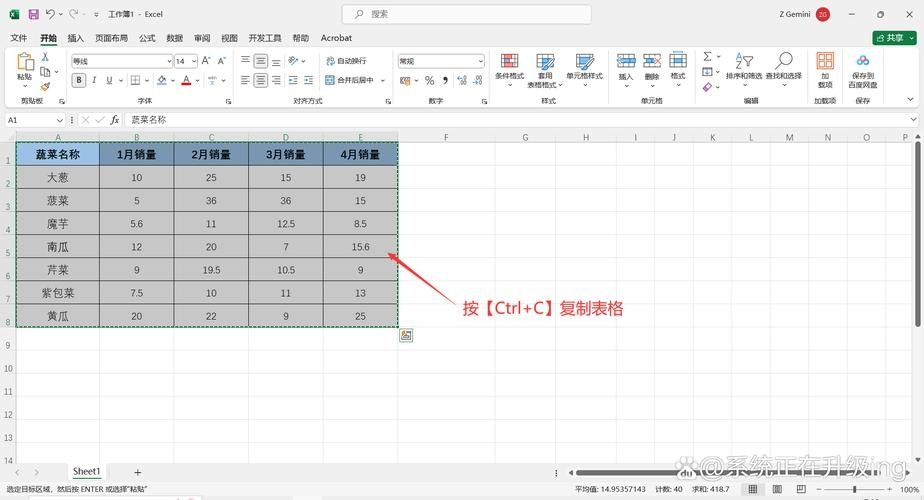
1、打开Word文档:打开目标Word文档,并将光标定位到需要插入数据的位置。
2、插入对象:点击Word菜单栏中的“插入”选项卡,然后选择“对象”,在弹出的对话框中,选择“由文件创建”,然后点击“浏览”按钮,找到并选择需要插入的Excel文件。
3、设置显示方式:在插入对象对话框中,可以选择对象的显示方式(如嵌入型、链接型等),以及是否允许在Word中直接编辑Excel数据。
4、完成插入:点击“确定”按钮,Excel数据就会以对象的形式插入到Word文档中,如果选择了允许在Word中直接编辑Excel数据,还可以双击该对象进行编辑。
方法三:邮件合并法(适用于批量导入)
1、准备数据源:在Excel中准备好需要导入的数据源,并保存为一个单独的文件。
2、打开Word文档:打开目标Word文档,并确保已经安装了“邮件”选项卡(通常在较新版本的Word中默认安装)。
3、开始邮件合并:在Word中,点击“邮件”选项卡,然后选择“开始邮件合并”功能,接着选择“信函”作为合并类型。
4、选择收件人:点击“选择收件人”按钮,然后选择“使用现有列表”,在弹出的对话框中,浏览并选择之前准备好的Excel数据源文件。
5、插入合并域:将光标定位到Word文档中需要插入数据的位置,然后点击“插入合并域”按钮,选择需要插入的字段(如姓名、地址等)。
6、完成合并:完成所有需要的设置后,点击“完成并合并”按钮,然后选择“编辑单个文档”以生成包含所有数据的最终文档。
注意事项
在使用复制粘贴方法时,请确保Excel数据的格式与Word文档的格式相匹配,以避免出现格式错乱的问题。
在使用插入对象方法时,请注意文件兼容性问题,如果Word和Excel版本不匹配,可能会导致无法正常显示或编辑数据。
在进行邮件合并操作时,请确保Excel数据源的格式正确无误,并且已经按照要求进行了排序和筛选。
通过以上步骤,您可以轻松地将Excel数据导入到Word表格中,无论是单个数据还是批量数据都能得到很好的处理,这些方法不仅提高了工作效率,还使得数据管理和展示更加便捷和高效。


