机械革命Umi Pro石大师U盘是一款高性能的移动存储设备,它不仅具备高速读写能力,还支持多种操作系统的安装,本文将详细介绍如何使用机械革命Umi Pro石大师U盘制作Windows 11系统的启动盘,并安装到您的计算机上。
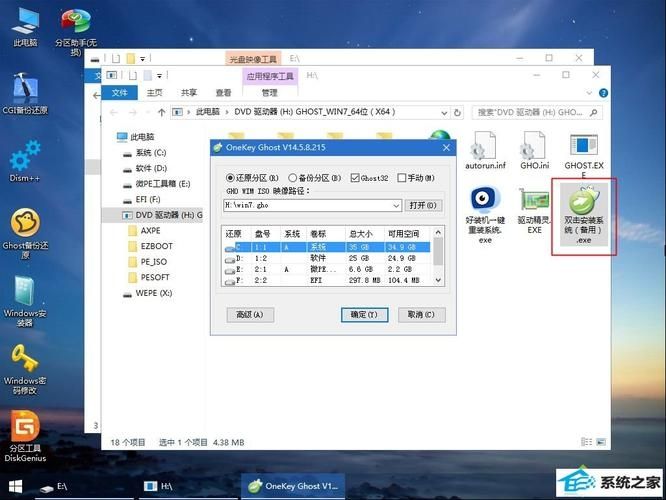
机械革命Umi Pro石大师U盘简介
机械革命Umi Pro石大师U盘采用USB 3.0接口,提供高达128GB的存储空间,支持高速读写,最高读取速度可达150MB/s,最高写入速度可达40MB/s,它还具备抗震、防尘、防水等特性,确保数据安全。
制作Windows 11系统启动盘
1、准备工作
在开始制作启动盘之前,请确保您已经下载了Windows 11系统的ISO镜像文件,并将其保存到您的计算机上,确保您的机械革命Umi Pro石大师U盘已经插入计算机。
2、格式化U盘
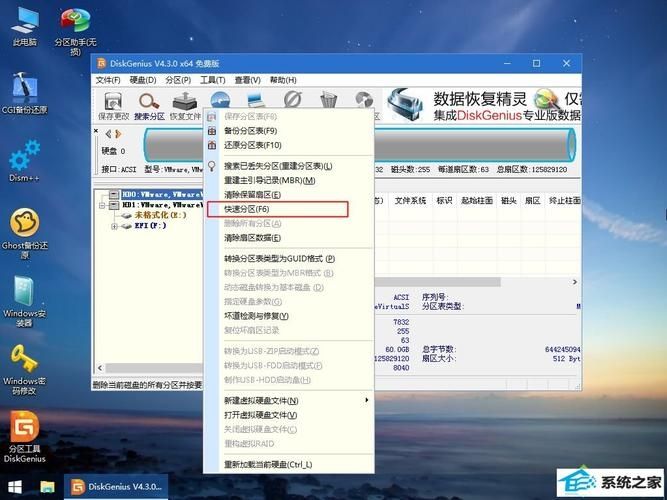
在开始制作启动盘之前,我们需要先对U盘进行格式化,请按照以下步骤操作:
(1)打开“此电脑”,找到机械革命Umi Pro石大师U盘;
(2)右键点击U盘图标,选择“格式化”;
(3)在弹出的对话框中,选择文件系统为“NTFS”,勾选“快速格式化”,然后点击“开始”按钮;
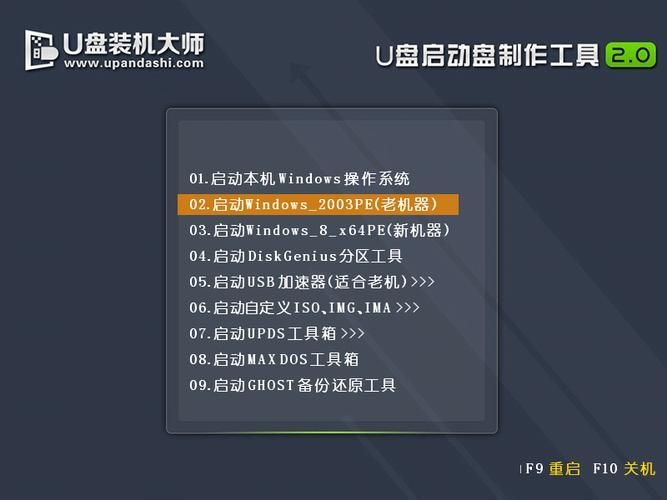
(4)等待格式化完成,点击“确定”按钮关闭对话框。
3、制作启动盘
我们将使用Rufus软件来制作Windows 11系统的启动盘,请按照以下步骤操作:
(1)下载并安装Rufus软件;
(2)打开Rufus软件,插入机械革命Umi Pro石大师U盘;
(3)在Rufus界面中,选择U盘作为目标设备;
(4)点击“选择”按钮,找到您下载的Windows 11系统ISO镜像文件;
(5)在“分区方案”下拉菜单中,选择“MBR分区方案”;
(6)在“文件系统”下拉菜单中,选择“NTFS”;
(7)在“卷标”文本框中,输入一个描述性的名称,如“Windows 11”;
(8)点击“开始”按钮,等待Rufus完成启动盘的制作。
安装Windows 11系统
1、设置BIOS
在安装Windows 11系统之前,我们需要先设置计算机的BIOS,使其从U盘启动,请按照以下步骤操作:
(1)重启计算机,在开机画面出现时按下相应的快捷键进入BIOS设置(不同品牌的计算机可能有不同的快捷键,请参考您的计算机说明书);
(2)在BIOS设置中,找到“Boot”或“启动”选项卡;
(3)将U盘设置为第一启动设备;
(4)保存设置并退出BIOS。
2、安装Windows 11系统
我们可以开始安装Windows 11系统了,请按照以下步骤操作:
(1)重启计算机,计算机将从U盘启动,进入Windows 11安装界面;
(2)选择“安装现在”按钮,开始安装过程;
(3)阅读并接受许可协议,然后点击“下一步”;
(4)选择“自定义:仅安装Windows(高级)”选项;
(5)在磁盘分区界面,选择要安装Windows 11的分区,然后点击“删除”按钮将其删除;
(6)重复步骤5,将所有分区删除;
(7)在未分配的空间上点击右键,选择“新建简单卷”;
(8)按照向导提示,设置新分区的大小、文件系统等信息,然后点击“完成”;
(9)在新创建的分区上点击右键,选择“格式化”;
(10)在格式化对话框中,选择文件系统为“NTFS”,勾选“快速格式化”,然后点击“开始”按钮;
(11)等待格式化完成,点击“确定”按钮关闭对话框;
(12)在新创建的分区上点击右键,选择“下一步”,开始安装Windows 11系统;
(13)等待安装过程完成,计算机将自动重启并进入Windows 11系统。
至此,您已经成功使用机械革命Umi Pro石大师U盘安装了Windows 11系统,在使用过程中,如果遇到任何问题,请随时联系我们的客服团队寻求帮助。


