
在使用Windows 7系统时,连接共享打印机时提示需要输入用户名和密码的问题常常困扰着用户,尽管主机和客机都没有设置密码,并且防火墙也已关闭,但仍然会出现这种问题,本文将详细介绍几种有效的解决方法,帮助您顺利解决这一问题。
方法一:启用Guest账户并修改本地安全策略
1、启用Guest账户:
右键点击“我的电脑”,选择“管理”。
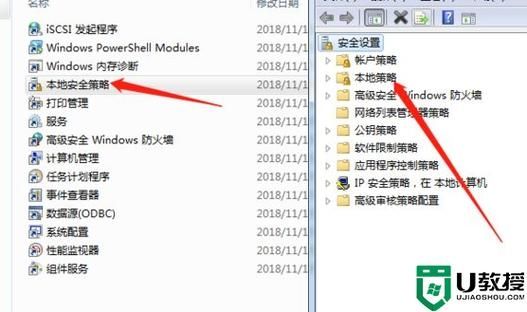
在管理页面中,双击“本地用户和组”,然后点击“用户”。
在用户列表中找到“Guest”账户,双击打开其属性。
取消勾选“账户已停用”选项,然后点击“确定”。
2、修改本地安全策略:
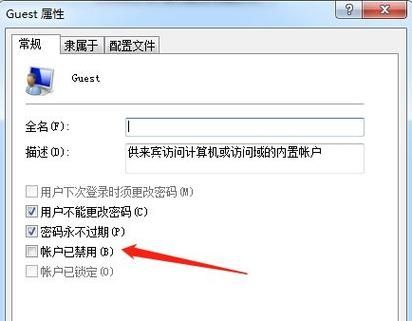
打开控制面板,找到“管理工具”,然后选择“本地安全策略”。
展开“本地策略”,选择“用户权限分配”。
在右侧列表中找到“拒绝从网络访问这台计算机”,双击打开。
删除其中的“Guest”用户,然后点击“确定”。
3、重启计算机:
完成上述操作后,重启计算机以使更改生效。
4、连接打印机:
在客机上双击“网络”,进入局域网组页面,找到安装打印机的电脑名称并双击。
如果仍提示输入用户名和密码,随便输入一个用户名(如“1”),不用输入密码,按回车键即可看到打印机名称。
双击打印机,测试打印任务是否成功执行。
方法二:修改网络访问模式
1、打开组策略编辑器:
按下Win + R组合键,输入gpedit.msc,回车打开本地组策略编辑器。
2、修改安全选项:
依次展开“计算机配置” > “Windows设置” > “安全设置” > “本地策略” > “安全选项”。
找到“账户:来宾账户状态”,双击设置为“已启用”。
找到“网络访问:本地账户的共享和安全模式”,双击设置为“仅来宾对本地用户进行身份验证(经典模式)”。
3、重启计算机:
完成上述操作后,重启计算机以使更改生效。
4、连接打印机:
按照方法一中的步骤连接打印机并测试打印任务。
方法三:检查网络凭据和凭据管理器
1、检查网络凭据:
打开控制面板,选择“用户账户”,然后点击“管理您的凭据”。
在“普通凭据”选项卡下,检查是否有与共享打印机相关的凭据,如果有错误的凭据,请删除或修改为正确的凭据。
2、使用凭据管理器添加正确凭据:
如果发现没有正确的凭据或凭据有误,可以使用凭据管理器添加正确的凭据,确保凭据中的计算机名、用户名和密码都与共享打印机的主机设置相匹配。
通过以上几种方法,您应该能够解决Win7使用共享打印机时提示需要输入用户名和密码的问题,如果问题仍然存在,建议检查网络设置、防火墙设置以及打印机驱动程序是否正确安装,希望这些方法能够帮助您顺利解决问题,提高工作效率。


