在Windows 11操作系统中,磁盘性能的优化对于提升系统整体运行速度和响应能力至关重要,通过调整磁盘设置,用户可以显著提高数据读写效率,减少程序加载时间,从而获得更加流畅的使用体验,本文将详细介绍如何在Windows 11中设置磁盘高性能模式,包括操作步骤、注意事项以及可能遇到的问题和解决方案,帮助用户充分利用磁盘性能,提升电脑使用效率。
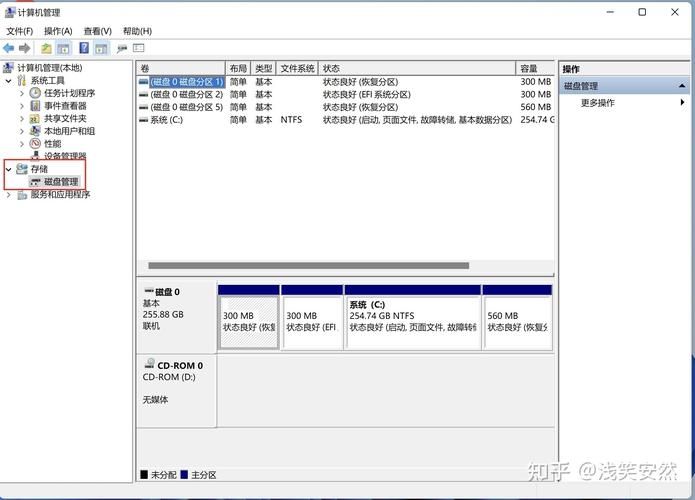
了解磁盘性能模式
在Windows 11中,磁盘性能模式通常分为三种:节能、平衡和高性能,每种模式对应不同的电源管理和性能设置,以适应不同的使用场景。
1、节能模式:此模式下,系统会尽量降低磁盘的活动频率和功耗,适用于电池供电的移动设备,以延长电池续航时间,但这种模式下磁盘性能会受到限制,不适合需要高性能磁盘操作的场景。
2、平衡模式:这是系统默认的磁盘性能模式,它在节能和高性能之间取得平衡,在这种模式下,磁盘会根据当前的工作负载自动调整性能,既能满足日常使用需求,又能在一定程度上节省能源。
3、高性能模式:此模式下,系统会最大化磁盘的性能,适用于需要大量磁盘读写操作的场景,如大型游戏、视频编辑等,但这种模式会增加磁盘的磨损和能耗。
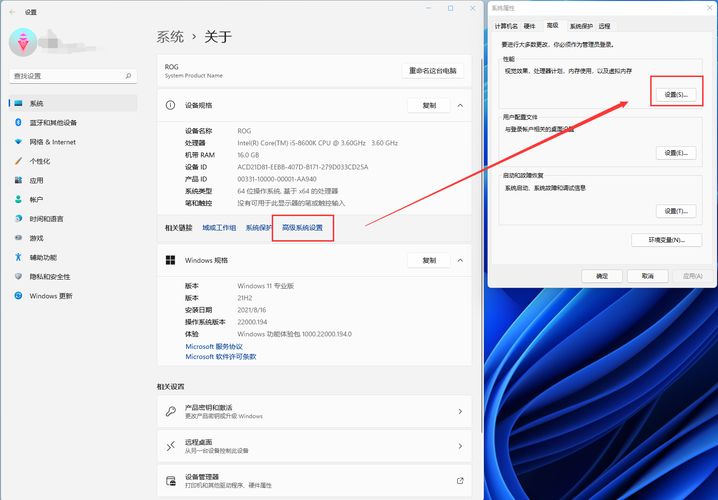
设置磁盘高性能模式
要设置Windows 11的磁盘高性能模式,可以按照以下步骤操作:
1、打开控制面板:点击任务栏上的“开始”按钮,然后在弹出的菜单中选择“控制面板”。
2、进入电源选项:在控制面板中,找到并点击“硬件和声音”下的“电源选项”。
3、选择或自定义电源计划:在电源选项界面中,你可以看到当前正在使用的电源计划,点击“高性能”旁边的“更改计划设置”链接,或者如果你想自定义一个计划,可以选择“创建电源计划”。
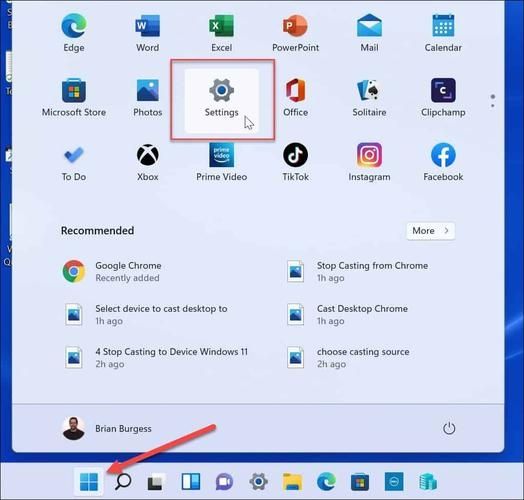
4、调整磁盘性能设置:在电源计划设置中,找到与磁盘性能相关的选项,这通常位于“硬盘”或“硬盘驱动器电源管理”部分,你可以关闭“关闭硬盘前的时间”和“关闭显示器后的时间”等选项,以确保磁盘始终保持活动状态。
5、保存设置并退出:完成上述设置后,点击“保存更改”按钮,然后退出控制面板,你的磁盘应该已经处于高性能模式了。
注意事项与建议
权衡性能与能耗:虽然高性能模式可以提供最佳的磁盘性能,但它也会增加磁盘的磨损和能耗,在不需要高性能磁盘操作时,建议切换回平衡或节能模式以节省能源。
定期检查磁盘健康:长时间使用高性能模式可能会加速磁盘的磨损,建议定期使用磁盘检测工具检查磁盘的健康状况,并及时备份重要数据。
考虑升级硬件:如果你发现即使开启了高性能模式,磁盘性能仍然无法满足你的需求,那么可能需要考虑升级到更高性能的磁盘或固态硬盘(SSD)。
注意散热问题:高性能模式下磁盘活动频繁,可能会产生更多热量,确保你的电脑有良好的散热系统,以避免过热导致的性能下降或硬件损坏。
通过上述步骤,您可以在Windows 11中成功开启磁盘高性能模式,这将有助于提升系统的响应速度和处理能力,尤其是在处理大量数据或运行资源密集型应用程序时,需要注意的是,高性能模式可能会增加能源消耗和硬件磨损,因此请根据您的实际需求和使用习惯进行合理设置,希望本文能帮助您更好地利用Windows 11的磁盘高性能功能,提升您的电脑使用体验。


