使用U盘一键重装Windows 10系统是一种常见的方法,可以帮助你快速恢复或安装操作系统,以下是详细的步骤和说明:
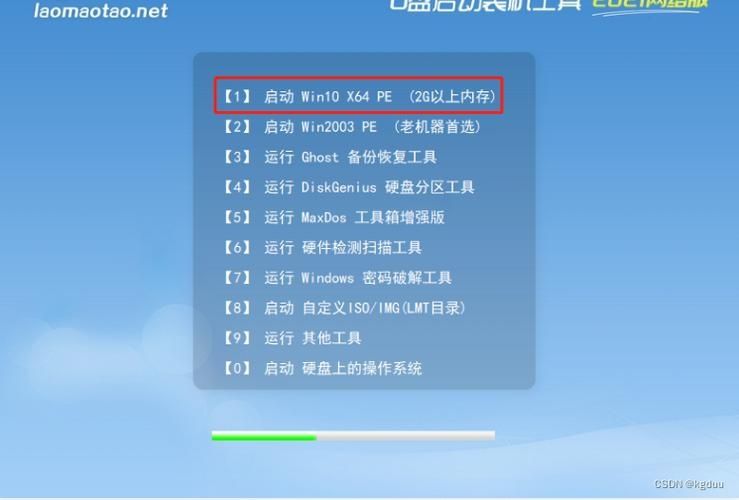
准备工作
1、下载Windows 10 ISO文件:
访问微软官方网站(https://www.microsoft.com/softwaredownload/windows10)并下载最新的Windows 10 ISO文件。
选择“创建Windows 10安装媒体”选项,然后按照提示下载ISO文件。
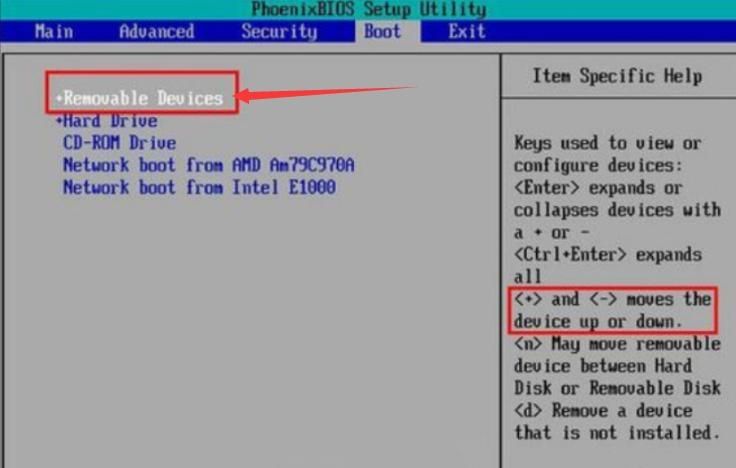
2、准备一个U盘:
确保U盘有足够的空间(至少8GB)。
备份U盘中的所有数据,因为制作启动盘会格式化U盘。
3、下载Rufus软件:
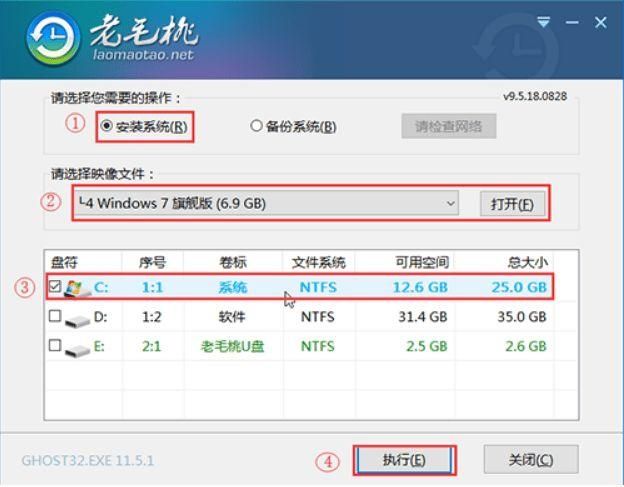
访问Rufus官方网站(https://rufus.ie/)并下载最新版本的Rufus软件。
Rufus是一款开源的USB启动盘制作工具,支持多种操作系统的启动盘制作。
制作启动U盘
1、插入U盘:
将U盘插入电脑的USB接口。
2、运行Rufus:
双击运行Rufus软件。
3、选择设备:
Rufus会自动检测到插入的U盘,确保在“设备”下拉菜单中选择了正确的U盘。
4、选择ISO文件:
点击“选择”按钮,找到并选择之前下载的Windows 10 ISO文件。
5、配置其他选项:
分区方案:通常选择“MBR分区方案”。
目标系统:选择“BIOS或UEFI”。
文件系统:选择“NTFS”。
簇大小:保持默认值。
卷标:可以自定义,也可以保持默认。
驱动器信:如果需要,可以指定驱动器信。
6、开始制作:
点击“开始”按钮,Rufus会警告你所有数据将被删除,确认后继续。
等待Rufus完成制作启动U盘的过程,这可能需要几分钟时间。
设置BIOS从U盘启动
1、重启电脑:
将制作好的启动U盘插入吾空K7牛魔系列笔记本的USB接口。
2、进入BIOS设置:
开机时按下F2键(不同品牌和型号的电脑可能有所不同,请参考用户手册),进入BIOS设置界面。
3、设置启动顺序:
在BIOS设置中找到“Boot”选项卡。
将U盘设置为第一启动项。
保存设置并退出BIOS。
安装Windows 10
1、启动电脑:
电脑会从U盘启动,进入Windows 10安装程序。
2、选择语言和键盘布局:
按照屏幕提示选择语言、时间和键盘输入方式。
3、开始安装:
点击“现在安装”按钮,开始安装过程。
4、输入产品密钥:
如果需要,输入Windows 10的产品密钥,如果没有密钥,可以选择“我没有产品密钥”进行安装(后续可以再激活)。
5、选择安装类型:
选择“自定义:仅安装Windows(高级)”选项。
6、选择安装位置:
选择要安装Windows 10的硬盘分区,可以选择现有的分区或者新建分区,注意,如果选择现有的分区,该分区上的数据将被删除。
7、等待安装完成:
安装过程可能需要一些时间,期间电脑可能会重启几次。
8、设置Windows 10:
安装完成后,按照屏幕提示设置Windows 10,包括创建用户账户、设置密码等。
9、安装驱动程序和应用软件:
安装完成后,建议访问笔记本制造商的官方网站,下载并安装最新的驱动程序。
根据个人需求安装常用的应用软件。
通过以上步骤,你应该能够成功使用U盘一键重装Windows 10系统,如果在安装过程中遇到任何问题,可以参考微软官方文档或寻求技术支持。


