Windows 10操作系统是微软公司推出的一款广受欢迎的桌面操作系统,其功能强大且用户界面友好,有时用户可能会遇到注册表编辑器被管理员禁用的情况,这会限制用户对系统设置的高级修改,下面将详细介绍如何解除Windows 10注册表编辑器被管理员禁用的方法:
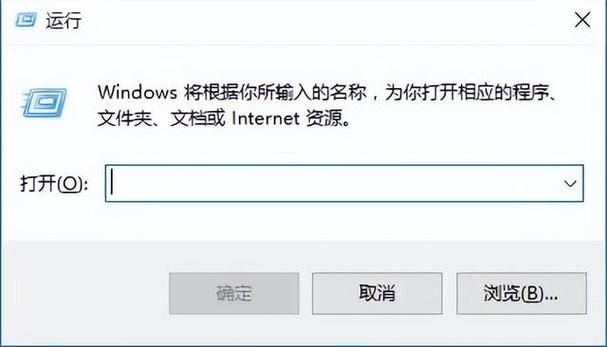
1、通过本地组策略编辑器解除禁用
打开运行窗口:按下键盘上的“Win + R”组合键,调出运行窗口。
输入命令:在运行窗口中输入“gpedit.msc”,然后点击“确定”按钮。
导航到相应设置:在本地组策略编辑器窗口中,依次展开“用户配置”、“管理模板”、“系统”。
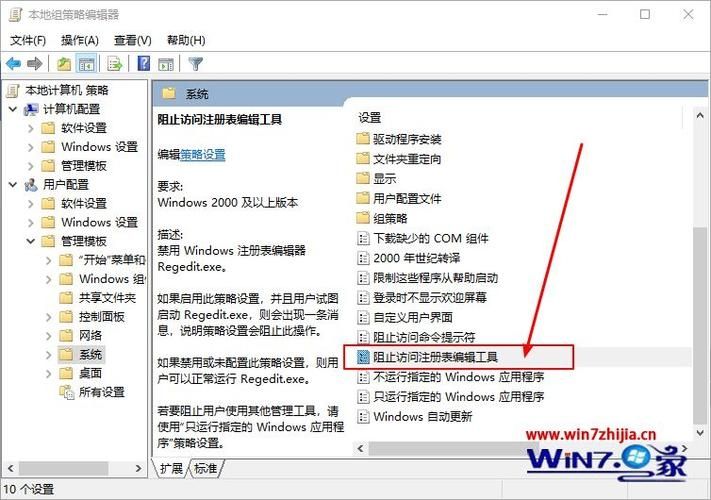
修改设置:在右侧窗口中找到“阻止访问注册表编辑工具”一项,双击它,在弹出的窗口中选择“已禁用”,然后点击“应用”和“确定”按钮。
重启计算机:完成上述操作后,需要重启计算机以使设置生效。
2、通过注册表编辑器解除禁用
打开运行窗口:同样使用“Win + R”组合键调出运行窗口。
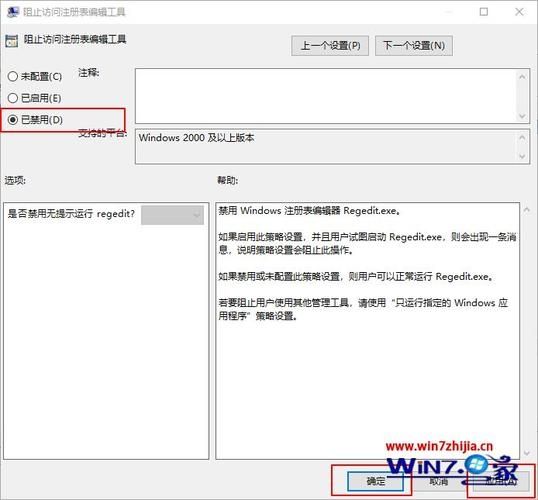
输入命令:在运行窗口中输入“regedit”并回车,打开注册表编辑器。
定位到指定路径:在注册表编辑器中,定位到路径“HKEY_CURRENT_USER\Software\Microsoft\Windows\CurrentVersion\Policies\System”。
修改数值数据:在该路径下找到名为“DisableRegistryTools”的项(如果没有则手动创建),将其数值数据改为“0”,然后点击“确定”。
关闭并重新打开注册表编辑器:关闭注册表编辑器,然后再次尝试打开,此时应该可以正常访问了。
3、通过命令提示符解除禁用
打开命令提示符:按下“Win + X”组合键,选择“命令提示符(管理员)”。
输入命令:在命令提示符中输入以下命令并回车:
```shell
reg add "HKEY_CURRENT_USER\Software\Microsoft\Windows\CurrentVersion\Policies\System" /v DisableRegistryTools /t REG_DWORD /d 0 /f
```
重启计算机:完成命令执行后,重启计算机以使更改生效。
解除Windows 10注册表编辑器被管理员禁用的方法有多种,包括通过本地组策略编辑器、注册表编辑器以及命令提示符等,每种方法都有其独特的步骤和注意事项,用户可以根据自己的实际情况选择合适的方法进行操作,在操作过程中,请务必小心谨慎,避免误操作导致系统问题。


