VMware虚拟机无法安装Win11怎么办?VMware虚拟机是一款功能强大的虚拟化软件,广泛应用于软件开发、测试和IT培训等领域,在尝试在VMware虚拟机上安装Windows 11时,用户可能会遇到各种问题,特别是与系统要求不匹配的问题,下面将详细介绍如何在VMware虚拟机上成功安装Windows 11:
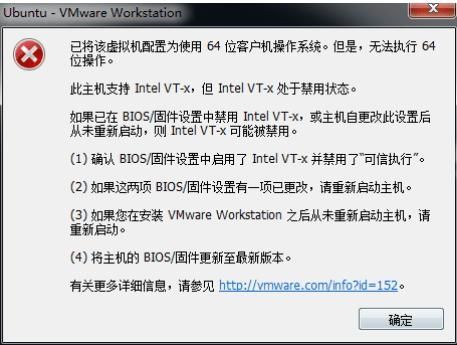
准备工作
1、下载并安装VMware:确保你的电脑上已经安装了VMware Workstation Player或Pro版本,建议使用15以上的版本。
2、获取Windows 11 ISO文件:从微软官方网站或其他可信网站下载Windows 11的ISO镜像文件。
创建虚拟机
1、启动VMware并创建新虚拟机:打开VMware,点击“创建新的虚拟机”。
2、选择安装介质:在创建向导中,选择“安装程序光盘映像文件(iso)”,然后浏览到之前下载的Windows 11 ISO文件。
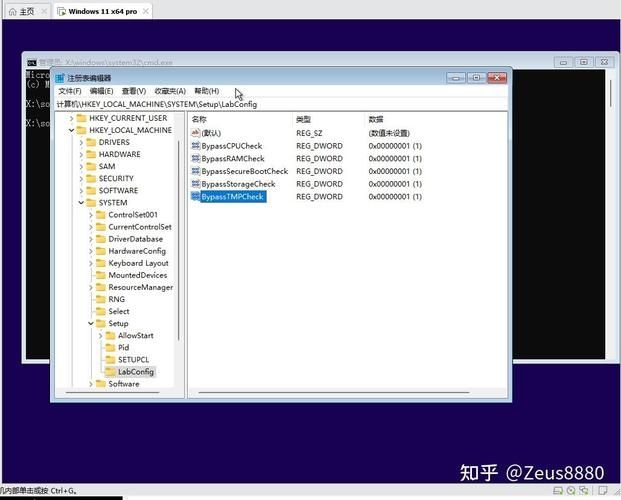
3、命名虚拟机并设置位置:为虚拟机命名,并选择保存虚拟机文件的位置。
4、分配磁盘空间:至少分配64GB的磁盘空间给虚拟机。
配置虚拟机硬件
1、调整内存和处理器设置:根据Windows 11的最低系统要求,分配至少4GB的内存和2个CPU核心。
2、启用UEFI和安全启动:在虚拟机设置中,选择固件类型为UEFI,并启用安全启动。
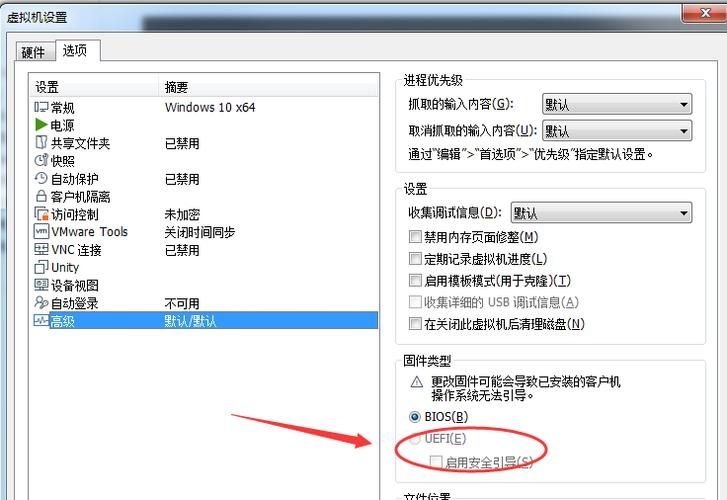
3、添加TPM模块:在虚拟机的硬件选项中,添加一个可信平台模块(TPM),这是Windows 11安装所必需的。
解决安装过程中的问题
1、绕过TPM和安全启动检查:如果虚拟机在安装过程中提示不符合Windows 11的系统要求,可以按Shift+F10打开命令提示符,运行以下命令来绕过这些检查:
reg add HKLM\System\Setup\LabConfig /v BypassTPMCheck /t reg_dword /d 1 reg add HKLM\System\Setup\LabConfig /v BypassSecureBootCheck /t reg_dword /d 1
2、继续安装过程:关闭命令提示符窗口后,返回安装界面,继续按照正常步骤完成Windows 11的安装。
安装VMware Tools
1、提升性能和兼容性:安装完Windows 11后,建议安装VMware Tools,这可以提升虚拟机的性能和兼容性,包括改善显示效果、鼠标集成和文件共享等功能。
2、安装步骤:在VMware菜单中选择“虚拟机”>“安装VMware Tools”,按照提示完成安装。
通过以上步骤,你应该能够在VMware虚拟机上成功安装并运行Windows 11,如果在安装过程中遇到任何问题,建议查阅VMware和Windows 11的官方文档,或者寻求专业技术支持的帮助。


