在Windows 7操作系统中,阻止端口连接是一项重要的安全措施,可以帮助用户防止未经授权的访问和潜在的网络威胁,本文将详细介绍如何在Windows 7中阻止端口连接,并提供一些相关的背景知识和注意事项。
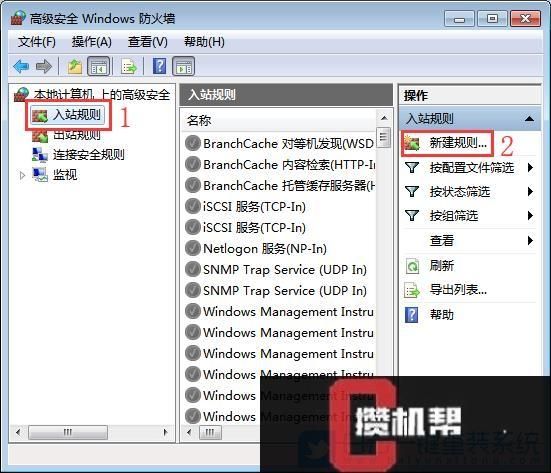
为什么需要阻止端口连接?
在计算机网络中,端口是用于识别不同服务和应用程序的标识符,每个端口都对应着特定的服务或应用,例如HTTP(网页浏览)通常使用80端口,FTP(文件传输)使用21端口等,如果某些端口被恶意软件利用,黑客可以通过这些端口进入系统,窃取数据或进行其他恶意操作,阻止不必要的端口连接可以有效提高系统的安全性。
如何阻止端口连接?
在Windows 7中,有几种方法可以用来阻止端口连接,包括使用Windows防火墙、路由器设置以及第三方安全软件,下面将详细介绍这些方法。
1. 使用Windows防火墙阻止端口连接
Windows防火墙是Windows 7自带的一种网络安全工具,可以帮助用户控制进出系统的网络流量,以下是使用Windows防火墙阻止端口连接的步骤:
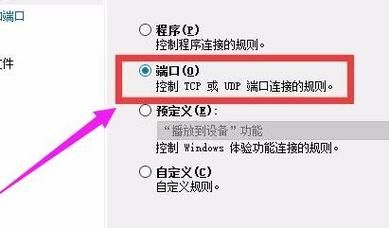
1、打开控制面板:点击“开始”按钮,然后选择“控制面板”。
2、进入高级设置:在控制面板中,找到并点击“系统和安全”,然后点击“Windows 防火墙”。
3、配置入站规则:在左侧菜单中,点击“高级设置”,打开“Windows 防火墙高级安全性”窗口,在左侧菜单中,选择“入站规则”。
4、新建规则:在右侧的操作面板中,点击“新建规则...”。
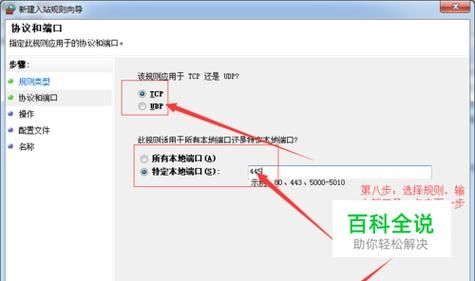
5、选择规则类型:在弹出的“新建入站规则向导”窗口中,选择“端口”,然后点击“下一步”。
6、指定端口:选择要阻止的端口类型(TCP或UDP),并在特定本地端口中输入要阻止的端口号,如果要阻止多个端口,可以用逗号分隔。
7、选择操作:选择“阻止连接”,然后点击“下一步”。
8、选择配置文件:选择适用的配置文件(域、专用、公用),然后点击“下一步”。
9、命名规则:为该规则命名,阻止端口80”,然后点击“完成”。
通过以上步骤,你就可以成功创建一个阻止特定端口连接的入站规则,同样的方法也可以用来创建出站规则,以阻止从你的计算机发起到外部网络的连接。
2. 使用路由器设置阻止端口连接
除了在操作系统层面阻止端口连接外,你还可以在路由器上进行设置,以阻止所有连接到该路由器的设备通过特定端口进行通信,具体步骤因路由器品牌和型号而异,但一般包括以下几步:
1、登录路由器管理界面:在浏览器中输入路由器的IP地址(通常是192.168.1.1或192.168.0.1),然后输入管理员用户名和密码登录。
2、找到端口转发/触发规则设置:在路由器的管理界面中,找到与端口转发或触发规则相关的设置选项。
3、添加规则:根据路由器的说明,添加一条规则,指定要阻止的端口号和协议类型(TCP或UDP),并将动作设置为“禁止”或“拒绝”。
4、保存设置:保存并应用更改。
通过在路由器上设置端口过滤规则,你可以更全面地控制网络流量,提高整个家庭或办公室网络的安全性。
3. 使用第三方安全软件阻止端口连接
除了Windows防火墙和路由器设置外,还有一些第三方安全软件可以帮助你阻止端口连接,这些软件通常提供更丰富的功能和更直观的用户界面,以下是一些常用的第三方安全软件:
ZoneAlarm:一款功能强大的防火墙软件,可以自定义规则来阻止特定端口的连接。
Comodo Firewall:提供高级的防火墙保护功能,包括端口阻止和入侵检测。
GlassWire:一款网络监控和安全软件,可以实时监控网络活动并阻止可疑连接。
使用这些第三方安全软件时,你需要按照软件的说明进行安装和配置,通常包括创建防火墙规则来阻止特定端口的连接。
注意事项
在阻止端口连接时,需要注意以下几点:
1、确保不影响正常服务:在阻止端口之前,请确保不会阻断正常的网络服务和应用程序,如果你阻止了HTTP服务的80端口,将无法正常浏览网页。
2、定期更新规则:随着新的网络威胁的出现,你需要定期更新防火墙规则,以确保系统的安全。
3、备份重要数据:在进行任何重大更改之前,建议备份重要数据,以防止意外情况导致数据丢失。
4、咨询专业人士:如果你不确定如何正确配置防火墙规则,建议咨询IT专业人士或参考相关文档。
阻止端口连接是保护Windows 7系统安全的重要措施之一,通过使用Windows防火墙、路由器设置或第三方安全软件,你可以有效地控制进出系统的网络流量,防止未经授权的访问和潜在的网络威胁,在实施这些措施时,请确保不会影响正常的网络服务和应用程序,并定期更新规则以应对新的网络威胁,希望本文能帮助你更好地保护你的Windows 7系统安全。


