在Windows 11系统中,删除Windows.old文件夹的方法有多种,以下是详细的步骤和介绍:
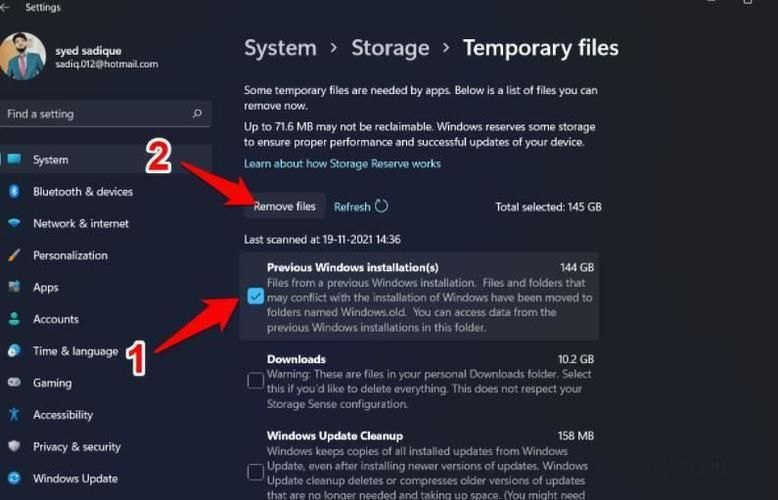
方法一:通过设置中的存储管理删除
1、打开设置:点击任务栏上的开始按钮,然后选择“设置”。
2、进入系统设置:在设置窗口中,点击左侧的“系统”选项。
3、访问存储管理:在系统设置中,找到并点击“存储”选项。
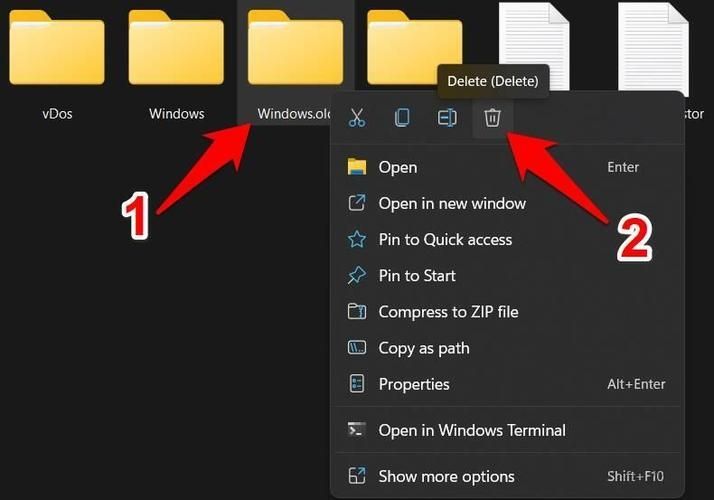
4、清理临时文件:在存储设置中,点击“临时文件”或“清理建议”。
5、勾选并删除:在弹出的列表中找到“以前的Windows安装”,勾选它,然后点击“清理”或“删除文件”。
方法二:使用磁盘清理工具
1、打开磁盘清理:按下Win+R键,输入cleanmgr并回车,打开磁盘清理工具。
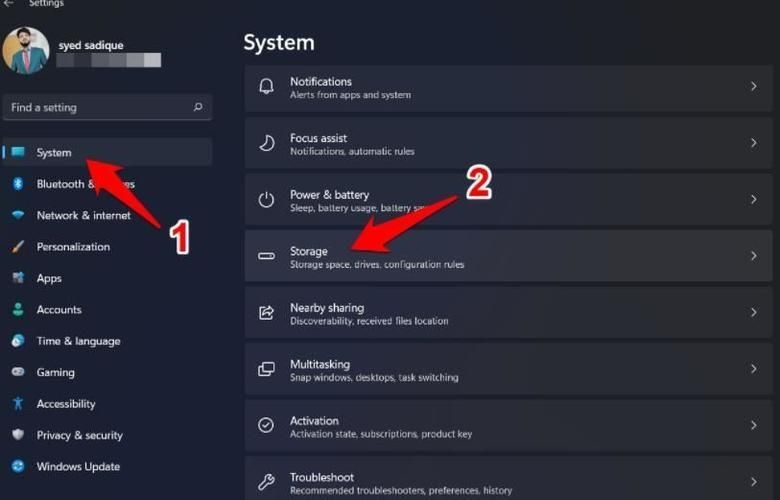
2、选择驱动器:在磁盘清理窗口中,选择C盘(通常是系统盘)。
3、清理系统文件:点击“清理系统文件”按钮,等待扫描完成。
4、选择要删除的文件:在扫描结果中,找到并勾选“以前的Windows安装”。
5、执行删除:点击“确定”或“删除文件”按钮,确认删除操作。
方法三:手动删除(高级用户)
1、打开文件资源管理器:通过开始菜单或任务栏图标打开文件资源管理器。
2、定位到Windows.old文件夹:通常位于C盘根目录下。
3、检查属性:右键点击Windows.old文件夹,选择“属性”,查看其大小和占用空间。
4、尝试删除:如果直接删除失败,可能需要授予管理员权限,右键点击文件夹,选择“删除”,并根据提示确认删除操作。
注意事项
在删除Windows.old文件夹之前,请确保您不再需要回滚到旧版本的Windows操作系统。
如果删除过程中遇到任何问题,建议先备份重要数据,以防不测。
如果您不确定如何操作,或者担心误删其他重要文件,建议寻求专业人士的帮助。
通过以上方法,您应该能够成功删除Windows 11系统中的Windows.old文件夹,从而释放宝贵的硬盘空间。


