笔记本电脑系统之家U盘一键重装Windows7系统教程

在当今数字化时代,电脑已成为我们生活和工作中不可或缺的工具,随着时间的推移,电脑系统可能会因为各种原因出现故障或性能下降,为了解决这些问题,重装系统成为了一个有效的解决方案,本文将详细介绍如何使用笔记本电脑系统之家U盘一键重装Windows7系统,帮助您轻松解决电脑问题。
软件介绍
笔记本电脑系统之家U盘一键重装Windows7系统是一款功能强大的系统重装工具,它可以帮助用户快速、简便地将Windows7操作系统安装到电脑上,无需繁琐的手动操作,该软件支持多种品牌和型号的笔记本电脑,适用于各种场景下的系统重装需求。
软件特点
1、一键操作:用户只需插入U盘,运行软件,即可实现一键重装系统,无需复杂的设置和操作。
2、兼容性强:软件支持多种品牌和型号的笔记本电脑,包括戴尔、惠普、联想等知名品牌,满足不同用户的需求。
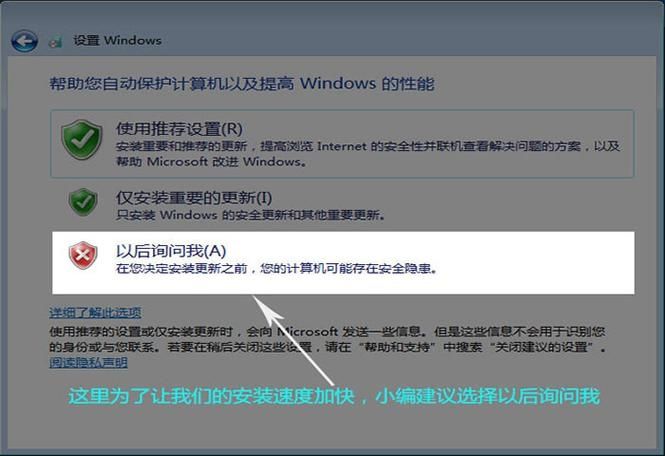
3、安全可靠:软件采用先进的数据加密技术,确保用户数据的安全,软件经过严格测试,保证系统的稳定性和可靠性。
4、智能识别:软件能够自动识别电脑硬件信息,为用户提供最合适的系统版本和驱动程序。
5、绿色环保:软件体积小巧,占用资源少,不会对电脑性能造成影响。
使用教程
1、准备工作
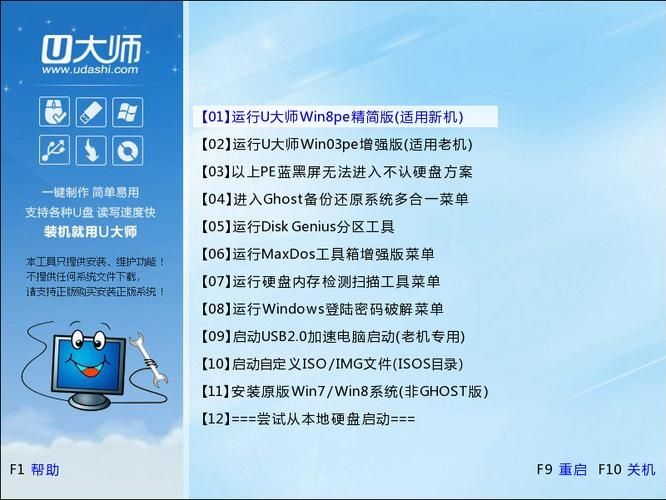
(1)下载并安装笔记本电脑系统之家U盘一键重装Windows7系统软件;
(2)准备一个容量不小于8GB的U盘,用于存放系统镜像文件;
(3)备份好电脑中的重要数据,以防万一。
2、制作启动U盘
(1)插入U盘,运行软件;
(2)选择“制作启动U盘”功能,软件会自动识别U盘;
(3)点击“开始制作”,等待软件完成U盘启动盘的制作。
3、设置BIOS启动顺序
(1)重启电脑,进入BIOS设置界面;
(2)在BIOS设置界面中,找到“Boot”选项卡;
(3)将U盘设置为第一启动设备;
(4)保存设置并退出BIOS。
4、安装Windows7系统
(1)重启电脑,系统会自动从U盘启动;
(2)进入Windows7安装界面,按照提示进行操作;
(3)选择“自定义(高级)”安装方式,以便进行分区和格式化;
(4)选择要安装系统的分区,点击“格式化”按钮;
(5)点击“下一步”,开始安装Windows7系统;
(6)等待系统安装完成,重启电脑。
5、安装驱动程序和软件
(1)在Windows7系统中,打开“设备管理器”;
(2)检查是否有未安装驱动的设备,如有,请安装相应的驱动程序;
(3)安装常用软件,如浏览器、办公软件等。
注意事项
1、在重装系统前,务必备份好电脑中的重要数据,以防数据丢失;
2、在制作启动U盘时,请确保U盘内无重要数据,以免被覆盖;
3、在安装系统过程中,请勿断电或强制关机,以免造成系统损坏;
4、如遇到无法解决的问题,请及时联系软件客服寻求帮助。
通过以上步骤,您可以轻松地使用笔记本电脑系统之家U盘一键重装Windows7系统软件来重装您的电脑系统,这款软件操作简单、兼容性强、安全可靠,是您解决电脑问题的好帮手,希望本文能对您有所帮助,祝您使用愉快!


