在Windows 10操作系统中,睡眠功能是一个非常重要的电源管理选项,它允许用户在不关闭计算机的情况下节省电能,有时用户可能会发现睡眠功能不见了或者无法正常工作,本文将详细介绍如何找回Windows 10的睡眠功能,并提供一些可能的解决方案。
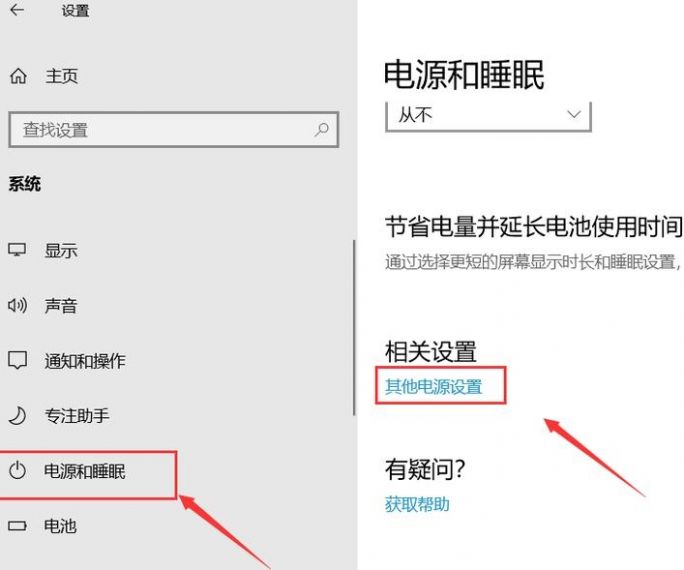
检查电源按钮设置
1、打开“控制面板”:点击“开始”菜单,然后选择“控制面板”。
2、进入电源选项:在控制面板中,找到并点击“硬件和声音”,然后选择“电源选项”。
3、更改计划设置:在当前选定的电源计划旁边,点击“更改计划设置”。
4、修改高级电源设置:点击“更改高级电源设置”。
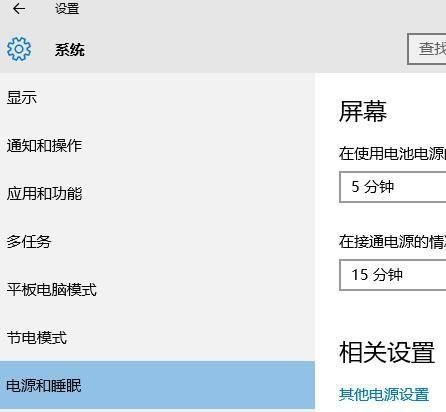
5、调整睡眠设置:在弹出的窗口中,展开“睡眠”选项,确保“允许混合睡眠”被关闭,同时检查“休眠”选项是否启用,如果未启用,可以点击“更改设置”来启用它。
6、保存更改:完成上述步骤后,点击“应用”和“确定”来保存更改。
使用命令提示符恢复睡眠功能
1、以管理员身份运行命令提示符:在搜索栏中输入“cmd”,右键点击“命令提示符”,选择“以管理员身份运行”。
2、执行命令:在命令提示符窗口中,输入以下命令并回车:powercfg h on(启用休眠)和powercfg a(查看当前电源状态)。
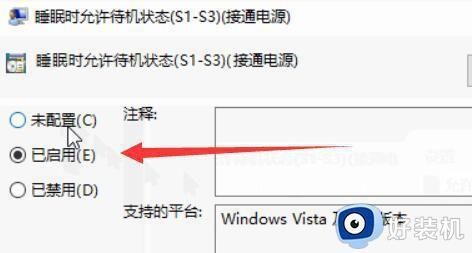
3、重启电脑:执行完命令后,重启电脑以使更改生效。
通过组策略编辑器调整设置
1、打开组策略编辑器:按下Win + R键,输入gpedit.msc并回车。
2、导航到相应设置:在左侧窗格中,依次展开“计算机配置”、“管理模板”、“系统”、“电源管理”。
3、修改设置:在右侧窗格中找到“睡眠模式”相关的设置,双击并选择“已启用”,然后根据需要调整相应的选项。
4、应用更改:完成设置后,点击“应用”和“确定”。
更新或重新安装显卡驱动程序
1、检查驱动程序更新:在设备管理器中,找到显卡设备,右键点击并选择“更新驱动程序软件”。
2、自动搜索更新:选择“自动搜索更新的驱动程序软件”,让Windows自动寻找并安装最新的驱动程序。
3、手动下载驱动:如果自动更新失败,可以访问显卡制造商的官方网站,手动下载并安装最新的驱动程序。
4、重启电脑:安装完成后,重启电脑以确保新驱动程序生效。
考虑系统还原或重置
1、系统还原:如果以上方法都无法解决问题,可以尝试使用系统还原功能,将系统恢复到之前的一个正常工作状态。
2、重置此电脑:作为最后的手段,可以考虑重置Windows 10,这将删除所有个人文件、应用程序和设置,但可以解决许多系统问题,在进行此操作之前,请确保备份重要数据。
通过上述步骤,您应该能够找回或恢复Windows 10的睡眠功能,如果问题依旧存在,可能需要进一步的技术支持或考虑系统重装,希望这些信息对您有所帮助!


