在Windows 7操作系统中,用户可能会遇到无线图标(无线网络连接图标)从任务栏通知区域消失的问题,这通常会影响到用户对无线网络的管理和连接,因此解决这一问题对于保持网络连接的稳定性和便捷性至关重要,以下是针对Win7无线图标不见问题的详细解决方法,以及如何通过系统设置来恢复或显示该图标。
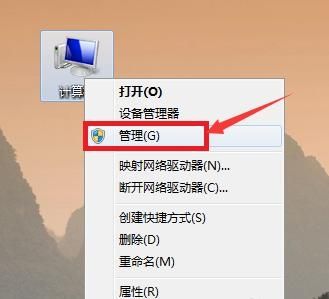
问题诊断
需要确定问题的性质,无线图标不见可能是由以下几种情况引起的:
1、系统图标被隐藏:Windows 7允许用户自定义哪些图标显示在任务栏的通知区域,可能用户无意中更改了这些设置,导致无线图标被隐藏。
2、无线适配器驱动程序问题:如果无线网卡的驱动程序出现问题或未正确安装,可能导致系统无法识别无线设备,从而不显示无线图标。
3、服务未运行:某些与网络相关的服务如果没有运行,也可能导致无线图标不显示。
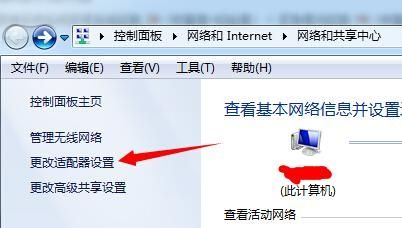
4、系统文件损坏:系统文件损坏或丢失也可能是造成无线图标不见的原因之一。
解决方法
方法一:检查通知区域图标设置
1、打开控制面板:点击“开始”按钮,选择“控制面板”。
2、查看通知区域图标:在控制面板中,找到并点击“通知区域图标”,这将打开一个对话框,列出了所有可以在通知区域显示的图标。
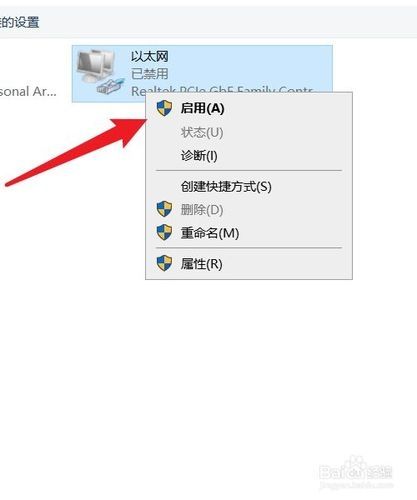
3、启用无线图标:在列表中找到“无线网络连接”或类似的选项,确保其旁边的下拉菜单设置为“显示图标和通知”。
方法二:检查无线适配器状态
1、打开设备管理器:右键点击“计算机”图标,选择“管理”,然后点击“设备管理器”。
2、查看无线适配器:在设备管理器中,展开“网络适配器”类别,查找无线网卡设备。
3、检查驱动程序状态:如果无线网卡旁边有黄色感叹号或红色叉号,说明驱动程序可能存在问题,尝试右键点击该设备,选择“更新驱动程序软件”来解决问题。
方法三:启动相关服务
1、打开服务管理器:按下Win + R键,输入services.msc,按回车键。
2、查找服务:在服务列表中找到“Wireless Zero Configuration”服务(如果存在)。
3、启动服务:如果该服务未运行,右键点击它,选择“启动”。
方法四:修复系统文件
1、打开命令提示符:点击“开始”按钮,输入cmd,右键点击“命令提示符”程序,选择“以管理员身份运行”。
2、运行系统文件检查器:在命令提示符窗口中,输入sfc /scannow命令,按回车键,系统将开始扫描并修复损坏的系统文件。
预防措施
为了避免未来出现类似问题,可以采取以下预防措施:
定期更新驱动程序:确保无线网卡的驱动程序是最新的,可以通过设备制造商的网站下载更新。
备份系统:定期备份系统,以便在出现问题时能够快速恢复到正常状态。
谨慎操作:在调整系统设置时要小心谨慎,避免不必要的更改。
Win7无线图标不见了可能是由于多种原因造成的,包括系统设置更改、驱动程序问题、服务未运行或系统文件损坏,通过上述方法,大多数情况下可以恢复无线图标的显示,如果问题依旧存在,可能需要进一步的技术支持或考虑操作系统的重装,保持系统的定期维护和更新是预防此类问题的关键。


