Win11相机被禁用了的解决方法有多种,以下是一些常见的方法:
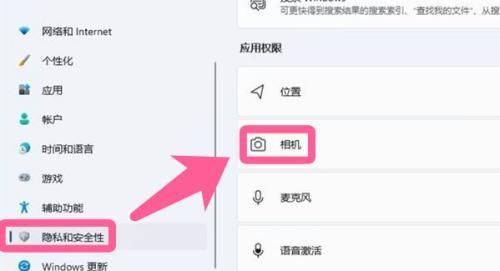
方法一:通过设置开启相机权限
1、打开开始菜单:点击任务栏上的“开始”按钮。
2、进入设置:在弹出的菜单中选择“设置”。
3、进入隐私与安全性:在设置界面中,找到并点击“隐私与安全性”选项。
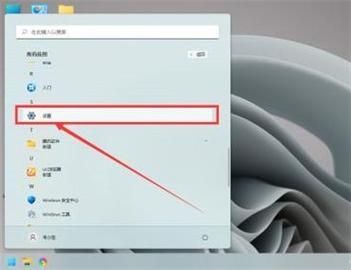
4、找到相机选项:向下滑动鼠标,找到“相机”选项并点击进入。
5、开启摄像头访问开关:在相机设置界面中,找到“允许应用访问你的摄像头”选项,并将其开关打开,这样,需要使用摄像头的软件就可以正常访问相机了。
方法二:手动更新驱动
如果上述方法无法解决问题,可能是由于摄像头驱动程序出现问题,可以尝试手动更新驱动:
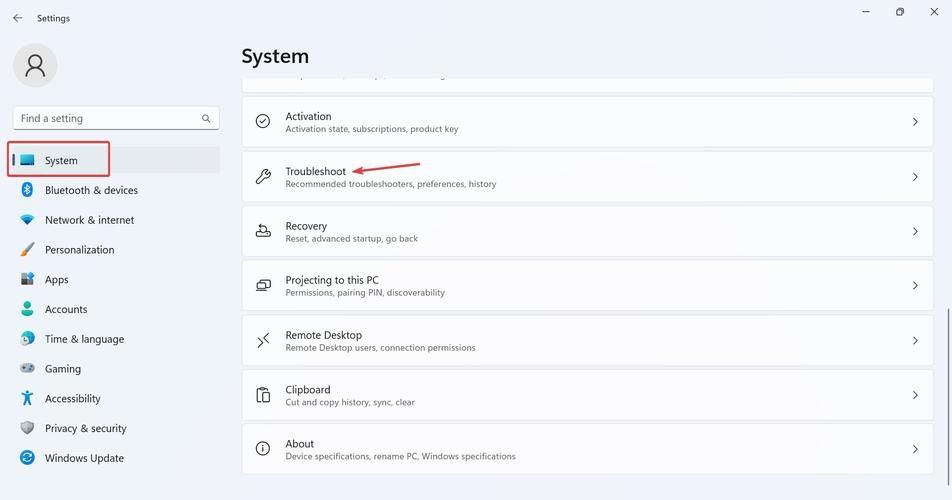
1、打开Windows Update Settings:在开始菜单中搜索并打开“Windows Update Settings”。
2、选择更多选项:在设置页面中,点击“更多选项”。
3、查找可选更新:在页面下方找到“可选更新”,并点击进入。
4、更新摄像头驱动程序:在驱动列表中找到摄像头驱动程序,并点击更新,更新完成后,重启电脑即可。
方法三:检查硬件连接和设备管理器
如果以上方法都无法解决问题,可能是由于硬件连接问题或设备管理器中的设置问题,可以按照以下步骤进行检查:
1、检查硬件连接:确保摄像头正确连接到电脑上,并且连接牢固。
2、打开设备管理器:右键点击“此电脑”,选择“管理”,然后点击“设备管理器”。
3、检查摄像头设备:在设备管理器中,找到摄像头设备,查看其状态是否正常,如果设备上有黄色感叹号或红色叉号,说明设备存在问题。
4、更新或重新安装驱动:尝试右键点击摄像头设备,选择“更新驱动程序”或“卸载设备”,然后重新安装驱动程序。
注意事项
在进行任何操作之前,请确保已经备份好重要数据,以防不测。
如果以上方法都无法解决问题,建议联系专业的技术支持人员寻求帮助。
Win11相机被禁用的问题通常可以通过调整设置、更新驱动或检查硬件连接等方法解决,希望以上信息能对您有所帮助。


