在Windows 10操作系统中,开机欢迎界面是用户登录系统时看到的第一个界面,这个界面通常包括用户的头像、用户名以及登录按钮等元素,有些用户可能希望关闭这个欢迎界面,以便更快地进入桌面环境,本文将详细介绍如何在Windows 10中关闭开机欢迎界面的设置方法。

使用本地组策略编辑器关闭开机欢迎界面
1、按下Win + R组合键打开“运行”对话框,输入gpedit.msc,然后按回车键打开本地组策略编辑器。
2、在本地组策略编辑器中,依次展开“计算机配置”>“管理模板”>“系统”>“登录”。
3、在右侧窗格中找到“不显示登录屏幕”设置项,双击打开其属性窗口。
4、在属性窗口中,将设置状态更改为“已启用”,然后点击“确定”按钮保存更改。
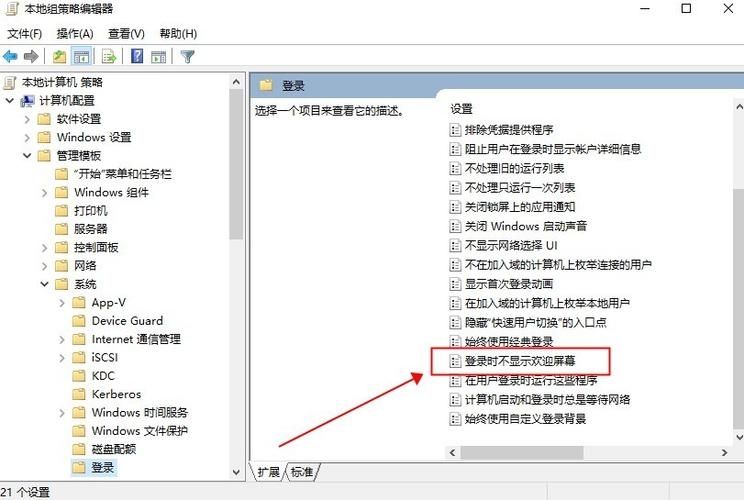
5、关闭本地组策略编辑器,重启计算机后,开机欢迎界面将被关闭。
使用注册表编辑器关闭开机欢迎界面
1、按下Win + R组合键打开“运行”对话框,输入regedit,然后按回车键打开注册表编辑器。
2、在注册表编辑器中,依次展开以下路径:HKEY_LOCAL_MACHINE\SOFTWARE\Policies\Microsoft\Windows\System。
3、在右侧窗格中,右键单击空白处,选择“新建”>“DWORD(32位)值”,并将其命名为DisableLogonBackgroundImage。
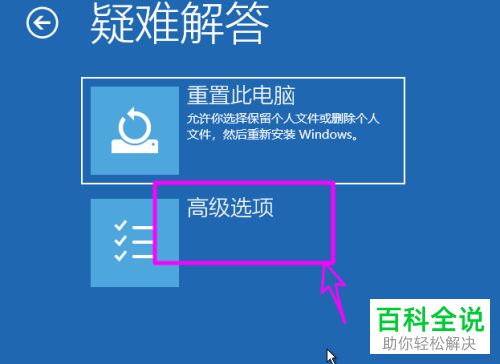
4、双击新创建的DisableLogonBackgroundImage值,将其数据设置为1,然后点击“确定”按钮保存更改。
5、关闭注册表编辑器,重启计算机后,开机欢迎界面将被关闭。
使用第三方软件关闭开机欢迎界面
除了上述两种方法外,还可以使用一些第三方软件来关闭Windows 10的开机欢迎界面,这些软件通常提供了更简单易用的界面和操作方式,适合不熟悉手动修改系统设置的用户,以下是一些常用的第三方软件:
1、Classic Shell:这是一款免费的开源软件,可以让用户自定义Windows 10的开始菜单、任务栏和资源管理器等界面元素,通过安装Classic Shell并启用其“禁用登录屏幕”功能,可以轻松关闭开机欢迎界面。
2、Winaero Tweaker:这是一款功能强大的Windows 10优化工具,可以让用户轻松调整系统的外观和行为,通过安装Winaero Tweaker并进入其“登录”设置页面,可以关闭开机欢迎界面。
3、StartIsBack++:这是一款流行的第三方开始菜单软件,可以让Windows 10的开始菜单回归到Windows 7/8的风格,虽然StartIsBack++本身不支持直接关闭开机欢迎界面,但可以通过搭配其他软件或手动修改系统设置来实现这一目的。
需要注意的是,关闭开机欢迎界面可能会影响系统的安全性和用户体验,在关闭开机欢迎界面之前,请确保已经了解相关风险并做好相应的安全措施,如果在使用过程中遇到问题或需要恢复默认设置,请随时查阅相关文档或寻求专业帮助。


