Windows任务管理器是Windows操作系统中一个非常重要的系统工具,它可以帮助用户查看和管理正在运行的应用程序、进程、服务和性能,有时候在使用任务管理器结束某些任务后,可能会遇到黑屏的问题,本文将详细介绍如何解决这个问题,并介绍任务管理器的功能和使用方法。
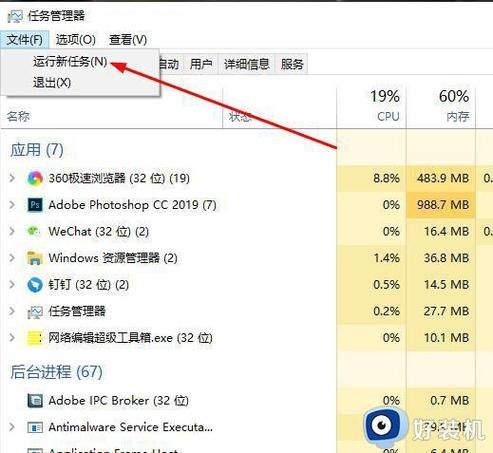
解决任务管理器结束任务后黑屏问题的方法
1、重启计算机:首先尝试重启计算机,看看是否能解决问题,如果重启后仍然出现黑屏,可以尝试以下方法。
2、安全模式启动:在开机时按住F8键,进入高级启动选项菜单,选择“安全模式”启动,在安全模式下,只加载最基本的驱动程序和服务,可以排除一些软件冲突导致的黑屏问题。
3、卸载最近安装的软件:如果黑屏问题出现在安装了某个新软件之后,可能是该软件与系统不兼容导致的,尝试卸载最近安装的软件,看看是否能解决问题。
4、更新显卡驱动:显卡驱动过时或损坏也可能导致黑屏问题,尝试更新显卡驱动,看看是否能解决问题,可以在设备管理器中找到显卡设备,右键点击选择“更新驱动程序”。
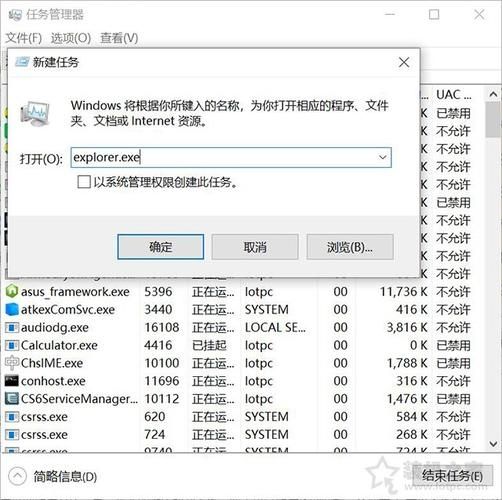
5、系统还原:如果以上方法都无法解决问题,可以尝试使用系统还原功能,将系统恢复到出现问题之前的状态,在开始菜单中搜索“系统还原”,按照提示操作即可。
Windows任务管理器的功能和使用方法
1、查看和管理正在运行的应用程序:在任务管理器的“进程”选项卡中,可以看到所有正在运行的应用程序及其详细信息,如CPU占用率、内存占用等,可以通过右键点击某个应用程序,选择“结束任务”来强制关闭该应用程序。
2、查看和管理后台进程:在任务管理器的“详细信息”选项卡中,可以看到所有正在运行的后台进程及其详细信息,可以通过右键点击某个进程,选择“结束任务”来强制关闭该进程,需要注意的是,结束某些关键系统进程可能导致系统不稳定或崩溃,因此请谨慎操作。
3、管理启动项:在任务管理器的“启动”选项卡中,可以看到所有随系统启动而自动运行的程序,可以通过右键点击某个程序,选择“禁用”来阻止其随系统启动,这可以帮助提高系统启动速度和运行效率。
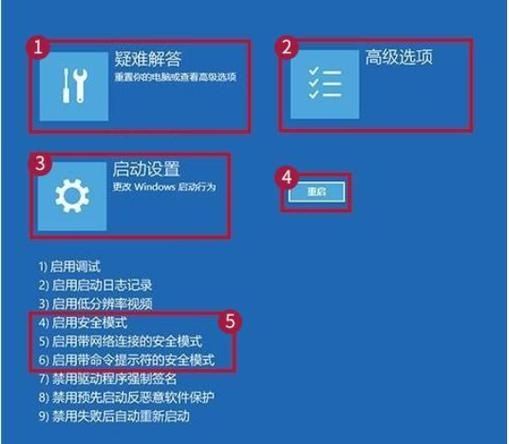
4、查看系统性能:在任务管理器的“性能”选项卡中,可以看到系统的实时性能数据,如CPU、内存、磁盘和网络的使用情况,这有助于了解系统资源的使用情况,以便进行优化。
5、查看系统日志:在任务管理器的“性能”选项卡中,点击右下角的“打开资源监视器”,可以查看更详细的系统性能数据和日志信息,这对于排查系统故障和优化系统性能非常有帮助。
6、管理服务:虽然任务管理器本身不能直接管理服务,但可以通过它找到服务的PID(进程标识符),然后在服务管理器中查找对应的服务,具体操作方法是:在任务管理器的“服务”选项卡中,找到需要管理的服务,记下其PID;然后打开服务管理器(在开始菜单中搜索“服务”),找到对应的服务,右键点击选择“属性”,在“常规”选项卡中可以看到服务的PID。
Windows任务管理器是一个非常实用的系统工具,可以帮助用户查看和管理正在运行的应用程序、进程、服务和性能,在使用过程中,如果遇到黑屏等问题,可以尝试上述方法进行解决,建议定期使用任务管理器检查系统状态,以便及时发现和解决潜在问题。


