在Windows 7操作系统中,系统日志记录了计算机的运行状态、错误信息以及各种事件,这些日志文件可以帮助用户了解系统的运行情况,排查问题,随着时间的推移,日志文件可能会占用大量的磁盘空间,影响系统性能,定期清理电脑日志是非常必要的,本文将详细介绍如何在Windows 7系统中清除电脑日志,并介绍一款实用的应用软件来辅助完成这一任务。
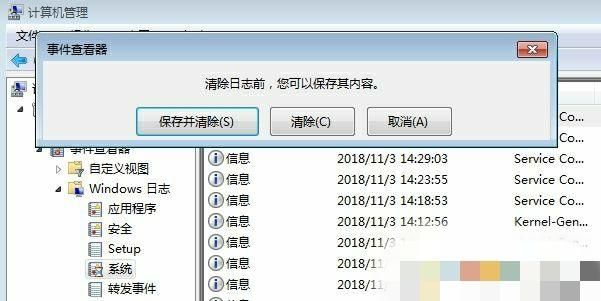
手动清除电脑日志
1、打开“事件查看器”
我们需要打开“事件查看器”来查看和管理日志文件,按下Win + R组合键,打开“运行”对话框,输入“eventvwr.msc”,然后按回车键,这将打开“事件查看器”窗口。
2、选择要清除的日志类型
在“事件查看器”窗口的左侧窗格中,可以看到不同类型的日志,如“应用程序”、“安全性”、“系统”、“转发的事件”等,根据需要选择要清除的日志类型。
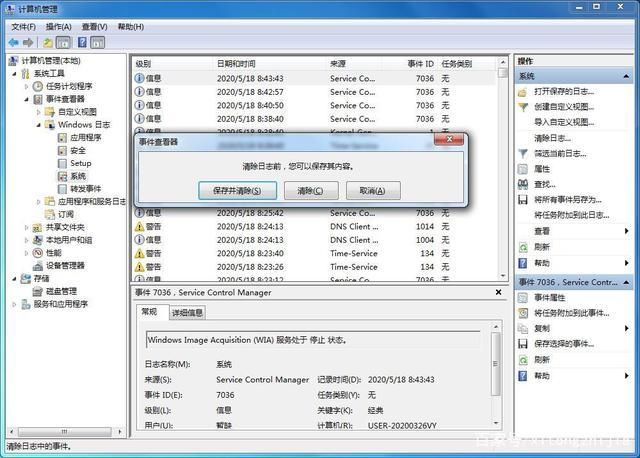
3、清除日志
选中要清除的日志类型后,在右侧窗格中会显示相应的日志条目,要清除某个日志条目,只需右键点击该条目,然后选择“删除”即可,如果要清除整个日志类型,可以右键点击日志类型,然后选择“清除日志”。
需要注意的是,手动清除日志可能会删除一些重要的信息,因此在进行此操作前,请确保已经备份好相关数据。
使用应用软件清除电脑日志
为了更方便地管理电脑日志,可以使用一些专门的应用软件,这里推荐一款名为“CCleaner”的软件,它可以帮助用户轻松清除电脑日志。
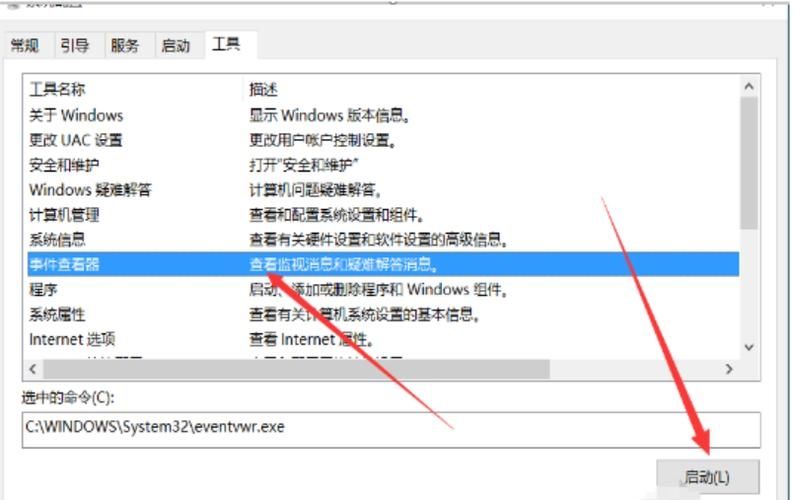
1、下载并安装CCleaner
访问CCleaner官网(https://www.ccleaner.com/),下载适合Windows 7系统的CCleaner安装包,下载完成后,双击安装包,按照提示完成安装过程。
2、打开CCleaner并设置语言
安装完成后,打开CCleaner,在软件界面的左上角,点击“Options”(选项)按钮,然后在弹出的菜单中选择“Settings”(设置),在设置窗口中,找到“Language”(语言)选项,选择“简体中文”,然后点击“OK”按钮,这样,CCleaner的界面就会变成中文。
3、清除电脑日志
在CCleaner的主界面中,点击“工具”选项卡,然后选择“系统还原/影子拷贝/日志文件”选项,勾选要清除的日志类型,如“系统还原点”、“影子拷贝”、“日志文件”等,点击右下角的“扫描”按钮,CCleaner会自动查找并列出所有可清除的日志文件,确认无误后,点击“删除”按钮,即可清除选定的日志文件。
4、定期清理
为了保持电脑的良好性能,建议定期使用CCleaner清理电脑日志,可以将CCleaner设置为开机自启动,并在后台自动执行清理任务,具体操作方法是:在CCleaner的设置窗口中,勾选“启动时运行CCleaner”和“后台监控”,然后点击“OK”按钮。
通过以上方法,我们可以轻松地在Windows 7系统中清除电脑日志,手动清除日志虽然简单,但可能会误删重要信息;而使用CCleaner等应用软件,则可以更加方便、安全地管理电脑日志,定期清理电脑日志,有助于提高系统性能,确保电脑稳定运行。


