Windows 11家庭版不支持远程桌面功能,这可能会给需要远程访问电脑的用户带来不便,不过,我们可以通过一些替代方案来实现类似的功能,本文将详细介绍几种方法,帮助您在Windows 11家庭版上实现远程访问和控制。
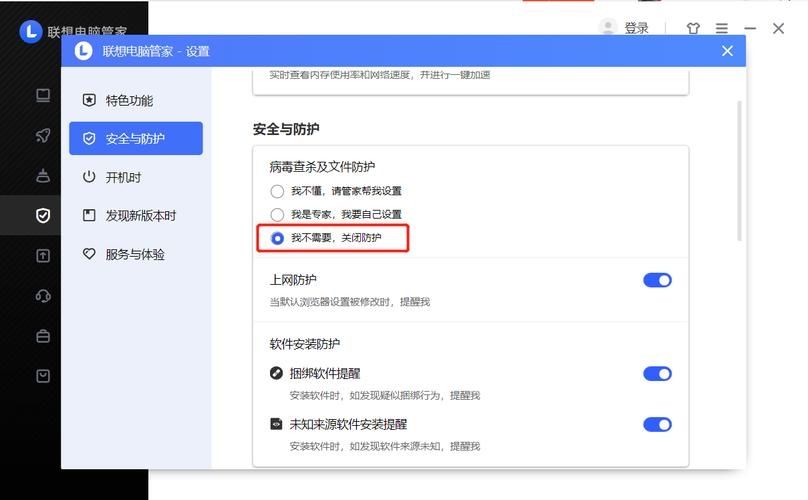
使用第三方远程桌面软件
1. TeamViewer
TeamViewer是一款功能强大的远程桌面软件,支持跨平台操作,包括Windows、macOS、Linux、iOS和Android,它提供了免费和付费版本,免费版本对于个人用户来说已经足够强大。
安装和使用步骤:
下载和安装: 访问TeamViewer官网(https://www.teamviewer.com/)下载适用于Windows的版本并安装。
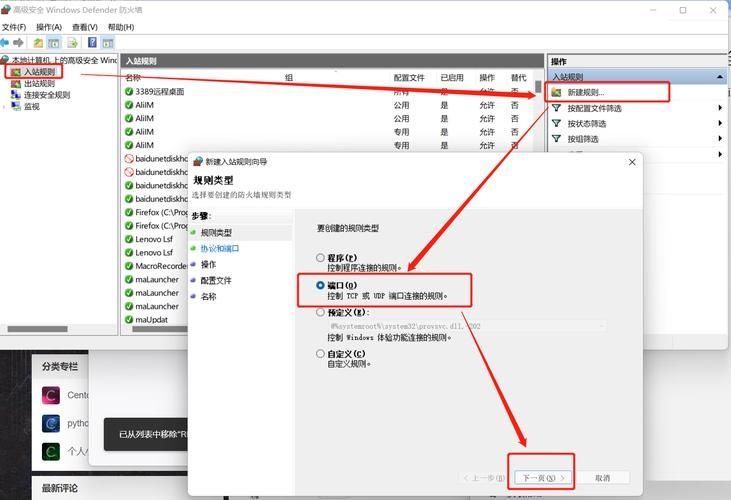
设置账户: 安装完成后,启动TeamViewer并注册一个免费账户。
连接设备: 在两台设备上登录同一个账户,或者通过ID和密码的方式连接。
开始远程控制: 输入对方的ID和密码,即可建立连接并进行远程控制。
2. AnyDesk

AnyDesk是另一款流行的远程桌面软件,以其快速、高效的性能著称,它也支持多平台,并且提供了免费和付费版本。
安装和使用步骤:
下载和安装: 访问AnyDesk官网(https://www.anydesk.com/)下载适用于Windows的版本并安装。
设置安全设置: 安装完成后,启动AnyDesk并设置安全选项,如设置密码保护。
连接设备: 获取目标设备的AnyDesk地址或别名,并在另一台设备上输入该地址或别名进行连接。
开始远程控制: 连接成功后,即可进行远程控制。
Chrome Remote Desktop是谷歌提供的一款基于浏览器的远程桌面解决方案,适用于安装了Chrome浏览器的设备。
安装和使用步骤:
下载和安装: 访问Chrome Web Store(https://chrome.google.com/webstore/category/extensions?hl=en)搜索“Chrome Remote Desktop”并添加扩展。
设置远程访问: 在想要远程访问的电脑上,打开Chrome Remote Desktop应用,按照提示启用远程访问功能。
连接设备: 在另一台设备上,打开Chrome Remote Desktop应用,选择要连接的电脑。
开始远程控制: 输入目标设备的PIN码,即可建立连接并进行远程控制。
使用Windows内置功能
虽然Windows 11家庭版不支持远程桌面功能,但我们可以利用“快速助手”(Quick Assist)来实现类似的远程协助功能。
使用步骤:
打开快速助手: 在开始菜单中搜索“快速助手”并打开。
邀请协助者: 点击“邀请某人帮助你”,系统会生成一个六位数的代码。
分享代码: 将这个代码告诉需要协助你的人。
接受邀请: 协助者在其设备上打开快速助手,选择“帮助别人”,并输入你的代码。
开始远程协助: 一旦连接成功,协助者就可以看到你的屏幕并进行操作指导。
使用PowerShell脚本实现远程管理
对于有一定技术背景的用户,可以通过编写PowerShell脚本来实现远程管理功能,这种方法需要一定的编程知识,但可以实现高度定制化的远程控制。
示例脚本:
导入相关模块
ImportModule PSSessions
定义目标计算机的IP地址或主机名
$computer = "192.168.1.10"
创建PS会话配置
$sessionOption = NewPSSessionOption IdleTimeout 1800000 NoCompression NoEncryption
创建PS会话
$session = NewPSSession ComputerName $computer SessionOption $sessionOption
执行远程命令
InvokeCommand Session $session ScriptBlock { GetProcess }
关闭PS会话
RemovePSSession Session $session虽然Windows 11家庭版不支持远程桌面功能,但我们可以通过多种替代方案来实现远程访问和控制,无论是使用第三方远程桌面软件、利用Windows内置的快速助手功能,还是通过PowerShell脚本实现远程管理,都可以满足不同用户的需求,希望本文能为您提供有价值的参考,帮助您解决远程桌面的问题。


