Win10局域网共享打印机无法访问的问题,可以通过以下几种方法来解决:
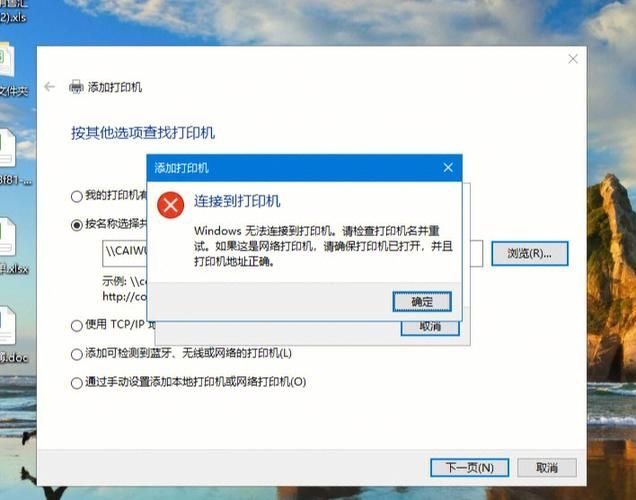
检查网络连接
确保电脑和打印机都连接到了同一个局域网中,如果它们没有连接在同一网络内,Win10就无法找到打印机,可以通过“设置” > “网络和Internet”来检查网络连接状态,并确认打印机也连接到了相同的网络。
检查打印机服务状态
Win10中有一个名为“Print Spooler”的服务,负责处理所有打印任务,如果该服务被禁用或停止运行,可能导致无法检测到打印机,可以通过按下Win + R键打开运行对话框,输入services.msc并按回车,在服务列表中找到“Print Spooler”项,双击打开其属性,检查并启动该服务。
更新或重装打印机驱动
Win10无法检测到打印机是因为驱动程序过时或损坏,可以使用打印机卫士等工具来自动连接并安装最新版本的驱动程序,在电脑上打开打印机卫士,进入网络打印机,点击搜索打印机,选择搜索到的打印机型号,点击一键安装,等待打印机驱动安装完成后,查看是否能使用共享打印机进行打印。
检查权限设置
在打印机属性中,切换到“共享”选项卡,确保已勾选“共享这台打印机”选项,在“安全”选项卡中,确保用户Everyone有打印权限,如果需要,可以点击“高级”,添加Everyone用户并赋予适当的权限。
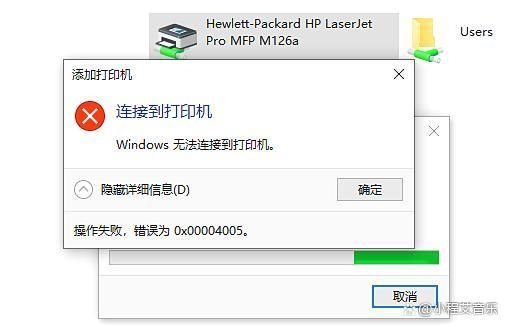
关闭防火墙
系统自带的防火墙可能会阻止打印机的共享访问,可以尝试关闭Windows防火墙来解决问题,鼠标右键单击屏幕右下角的小电脑图标,选择“打开网络和共享中心”,再点击“更改高级共享设置”,修改“专用”、“来宾或公用”、“所有网络”的内容,最后点击确定,如果问题依旧存在,可以考虑退出杀毒软件及防火墙的杀毒软件防火墙。
使用网络发现功能
网络发现功能可以让电脑与其他设备在局域网内互相可见,如果关闭了这个功能,可能找不到打印机,进入“设置” > “网络与互联网” > “状态” > “更改共享选项”,在专用或公用网络设置中,启用“网络发现”,如果启用后仍然无法找到打印机,可以暂时关闭防火墙来测试。
其他注意事项
如果Win10升级补丁后出现不能连接打印机的错误提示,可能是网络安全限制导致的,可以尝试为连接打印电脑设置一个开机密码(不能使用空密码),并在客户端电脑连接共享打印电脑时,输入连接打印电脑的用户名和密码,并点选“记住我的凭据”。
在某些情况下,可能需要重启路由器来解决网络连接问题。
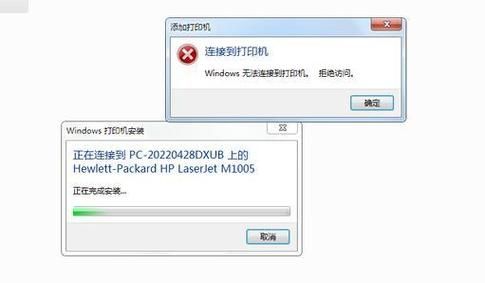
通过以上步骤,通常可以解决Win10局域网共享打印机无法访问的问题,如果问题依旧存在,建议联系打印机制造商或IT专业人员寻求进一步帮助。


