在Windows 11系统中,显卡驱动的升级是确保图形性能和稳定性的关键步骤,以下是Win11升级显卡驱动的详细教程:
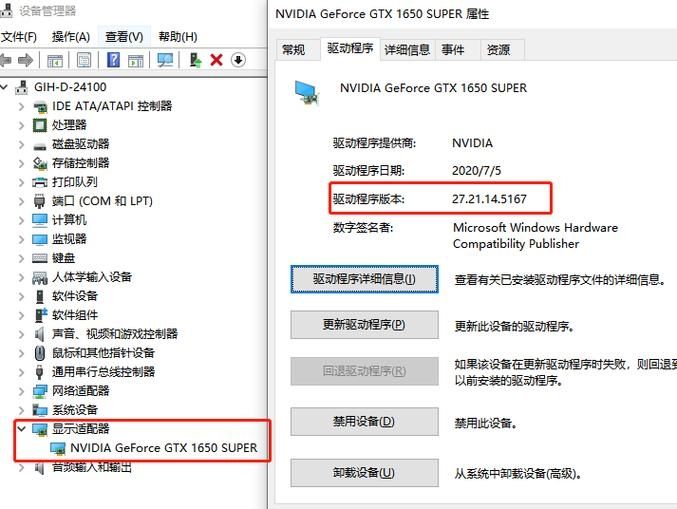
准备工作
在开始升级显卡驱动之前,请确保您的计算机已经安装了最新的Windows 11操作系统,并且您知道当前使用的显卡型号,这可以通过“设备管理器”或系统信息工具来查看,建议备份重要数据,以防万一在升级过程中出现问题。
通过设备管理器更新驱动
1、打开设备管理器:
右键点击任务栏上的“开始”按钮,选择“设备管理器”。
或者按下Win + X组合键,然后选择“设备管理器”。
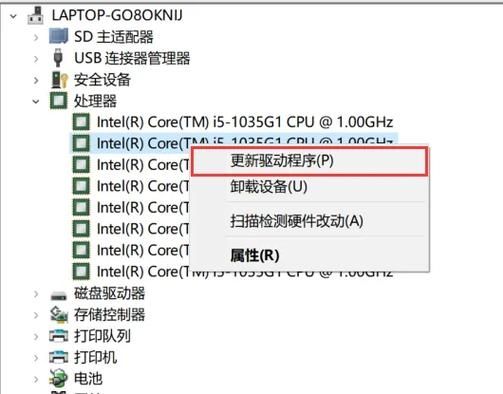
2、定位到显示适配器:
在设备管理器中,找到并展开“显示适配器”类别。
3、更新驱动程序:
右键点击您的显卡设备(如NVIDIA GeForce、AMD Radeon等),选择“更新驱动程序”。
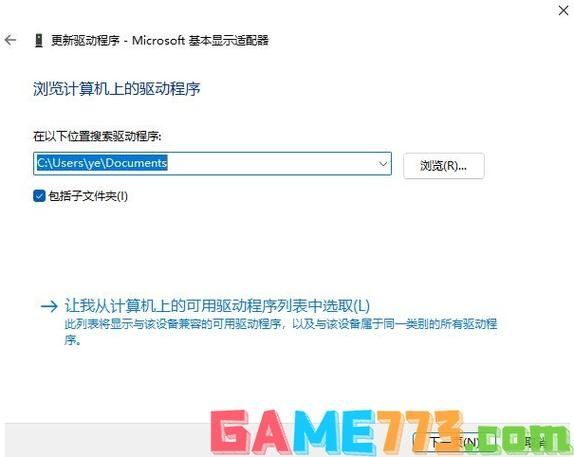
在弹出的窗口中,选择“自动搜索更新的驱动程序软件”,让Windows尝试在线查找并安装最新的驱动程序。
4、手动选择驱动程序:
如果自动搜索没有找到合适的驱动,可以选择“浏览我的电脑以查找驱动程序软件”。
然后定位到您从显卡制造商官网下载的驱动程序所在的文件夹,选择相应的驱动程序文件进行安装。
通过Windows Update更新驱动
1、打开设置:
点击任务栏上的“开始”按钮,然后选择“设置”(齿轮图标)。
2、进入Windows Update:
在设置窗口中,依次点击“Windows更新” > “高级选项”。
3、检查更新:
点击“检查更新”按钮,Windows将在线搜索可用的更新,包括显卡驱动。
如果有可用的显卡驱动更新,它会显示在更新列表中,点击“下载并安装”即可。
使用第三方软件更新驱动
除了上述方法外,还可以使用第三方软件来自动检测和更新显卡驱动,这些软件通常具有更广泛的驱动库和更智能的检测算法,能够更准确地匹配适合您系统的驱动程序,但请注意,在使用第三方软件时,请确保从可信赖的来源下载,并仔细阅读用户评价和使用说明。
注意事项
在升级显卡驱动之前,请确保关闭所有正在运行的图形密集型应用程序,以免干扰升级过程。
如果升级后遇到问题(如屏幕闪烁、分辨率异常等),可以尝试回滚到之前的驱动程序版本。
定期检查显卡制造商的官网,了解是否有新的驱动程序发布,以保持系统的最佳性能和兼容性。
通过以上步骤,您应该能够成功升级Windows 11系统中的显卡驱动,从而获得更好的图形性能和更稳定的系统体验。


