Word文档打印时超出页边距的问题,是许多用户在使用Microsoft Word进行文档编辑和打印时常会遇到的困扰,这不仅影响了文档的美观性,还可能导致重要信息的遗漏或打印错误,以下是一些解决Word文档打印超出页边距问题的方法:
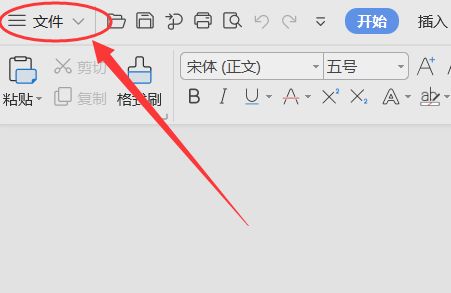
1、调整页面布局
检查纸张大小:在“页面布局”选项卡中,确保选择了正确的纸张大小和类型,如果使用的是A4纸,请确保在页面设置中选择了A4。
调整页边距:在“页面布局”选项卡下找到“页边距”,点击后可以选择预设的页边距选项,或者自定义页边距,通过增加上下左右边距,可以确保内容不会超出打印范围。
使用分栏功能:对于较长的文档,可以使用分栏功能将内容分成多栏显示,这样可以减少每栏的宽度,避免内容超出边界。
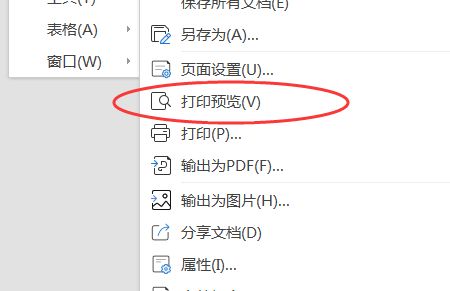
2、调整文档内容
缩小字体大小:选中需要缩小的文字,按Ctrl+A全选,然后按Ctrl+[组合键缩小文字大小,直到内容适应页面为止。
调整行距和字间距:适当调整行距和字间距可以让更多的内容能够显示在页面上,从而避免超出边界。
手动调整表格和图片位置:如果文档中包含表格或图片,可以通过拖动鼠标调整它们的位置和大小,使其适应页面布局。
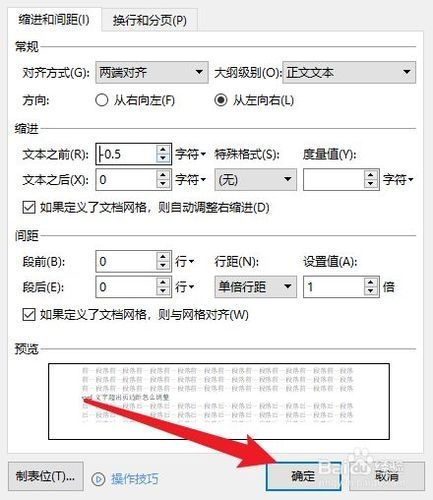
3、利用打印预览和高级设置
打印预览:在打印之前,使用“打印预览”功能查看文档的实际打印效果,如果发现有超出边界的内容,可以在预览界面进行调整。
以适应纸张大小:在打印设置中勾选“缩放内容以适应纸张大小”选项,这样Word会自动调整内容的大小以适应所选的纸张尺寸。
扩展页边距:在打印预览中可以设置扩展页边距,具体操作方式根据不同版本可能略有差异,但大致流程是点击“页面布局”→“设置”→“高级”,在“纸张方向”中选择横向或纵向,勾选“允许扩展页边距”。
4、使用其他应用程序或工具
虚拟打印功能:使用虚拟打印功能将文档转换为图片或者PDF文件,这样就不用再进行实际的打印操作。
专业图像处理软件:如果上述方法都无法解决问题,可以考虑使用专业的图像处理软件来调整文档大小和布局,以便顺利地进行打印。
5、联系技术支持
如果以上方法仍然不能解决问题,建议联系打印机制造商或技术支持寻求进一步的帮助和指导。
Word文档打印超出页边距的问题可以通过多种方法来解决,在实际操作过程中,可以根据具体情况选择合适的方法进行调整,也需要注意文档的排版和格式设置,以确保打印效果符合预期。


