在Windows 7操作系统中,C盘作为系统盘,随着时间的推移,可能会积累大量的临时文件、缓存、日志文件等垃圾数据,这些不仅占用宝贵的磁盘空间,还可能影响系统的运行速度,为了有效清理C盘垃圾而不误删重要文件,我们可以借助一些专业的清理工具,CCleaner”是一款广受好评的系统优化和隐私保护工具,以下是关于如何使用CCleaner来安全清理Win7电脑C盘垃圾的详细介绍:
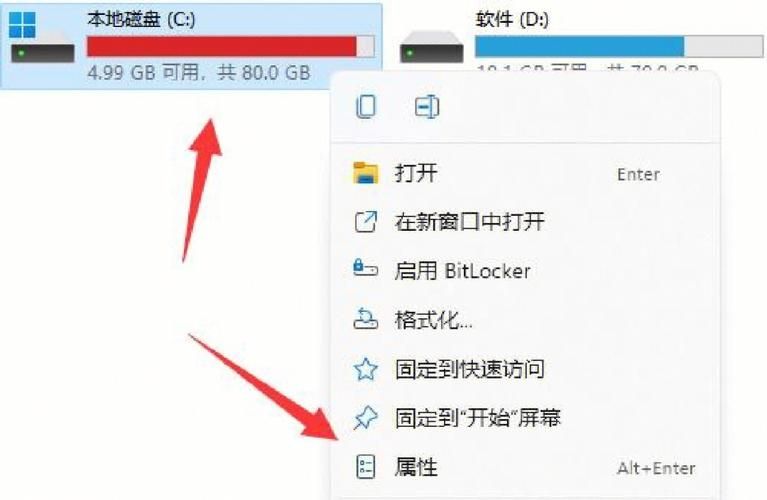
CCleaner简介
CCleaner(Crap Cleaner)是由Piriform开发的一款功能强大的系统优化、隐私保护和清理工具,它能够清除Windows系统不再使用的垃圾文件,释放硬盘空间,以及清除使用者的上网记录,CCleaner的体积小、运行速度极快,可以对临时文件夹、历史记录、回收站等进行垃圾清理,并可对注册表进行垃圾项扫描、清理,此外还附带软件卸载功能。
下载与安装CCleaner
1、下载:访问CCleaner官方网站或可信的软件下载平台,下载CCleaner的最新版本安装包,请确保从官方渠道下载,以避免下载到恶意软件。
2、安装:双击下载的安装包,按照提示完成安装过程,建议选择“自定义安装”选项,以便根据个人需求选择安装组件和设置。
使用CCleaner清理C盘垃圾
1、启动CCleaner:安装完成后,双击桌面上的CCleaner图标启动程序。
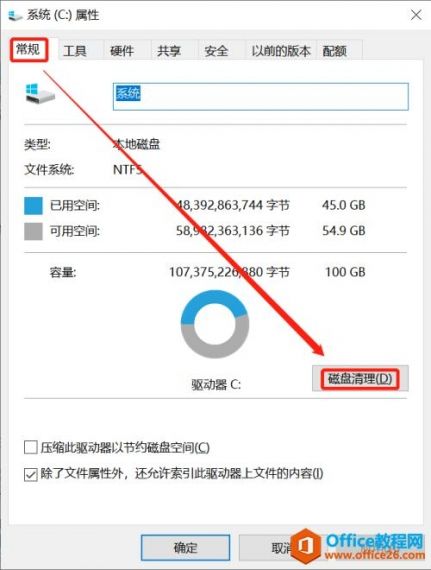
2、选择清理选项:
在CCleaner的主界面上,你可以看到多个选项卡,如“清理”、“注册表”、“工具”等,首先点击“清理”选项卡。
在“Windows”部分,勾选你想要清理的项目,如“Internet Explorer”、“Windows资源管理器”、“系统还原”等,这些项目通常包含了大量的临时文件和缓存。
如果你还想要清理第三方应用程序产生的垃圾文件,可以展开“应用程序”部分,勾选相应的应用程序名称。
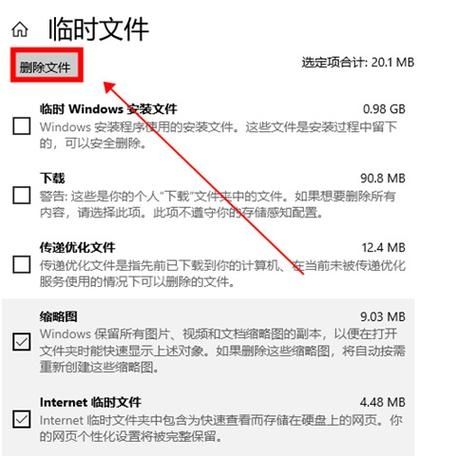
3、分析并清理:
点击“分析”按钮,CCleaner将开始扫描你勾选的项目,找出可以清理的垃圾文件。
分析完成后,CCleaner会显示找到的垃圾文件数量和大小,你可以点击“运行清理器”按钮来执行清理操作。
在清理过程中,CCleaner会询问你是否确认删除某些文件,请仔细阅读提示信息,确保不会误删重要文件。
4、清理注册表(可选):
如果你想要清理注册表中的垃圾项,可以点击“注册表”选项卡。
勾选“扫描问题”选项,然后点击“扫描选定的问题”按钮,CCleaner将扫描注册表中的问题项。
扫描完成后,点击“修复选定的问题”按钮来修复这些问题,在修复注册表之前,建议先备份注册表以防万一。
5、使用工具增强清理效果(可选):
CCleaner还提供了一些实用的工具,如“启动管理”、“浏览器插件管理”等,你可以根据自己的需求使用这些工具来进一步优化系统性能和清理垃圾文件。
注意事项
1、谨慎操作:在清理过程中,请务必保持谨慎态度,避免误删重要文件,如果不确定某个文件是否可以删除,请先查阅相关资料或咨询专业人士。
2、定期备份:在进行大规模清理操作之前,建议先备份重要数据和注册表以防万一。
3、更新软件:为了确保最佳性能和安全性,请定期检查并更新CCleaner到最新版本。
通过以上步骤,你可以使用CCleaner安全有效地清理Win7电脑C盘垃圾而不误删重要文件,CCleaner作为一款功能强大且易于使用的系统优化工具,无疑是你维护电脑良好性能的得力助手。


