Win11系统bitlocker加密怎么解除?win11解除bitlocker加密教程
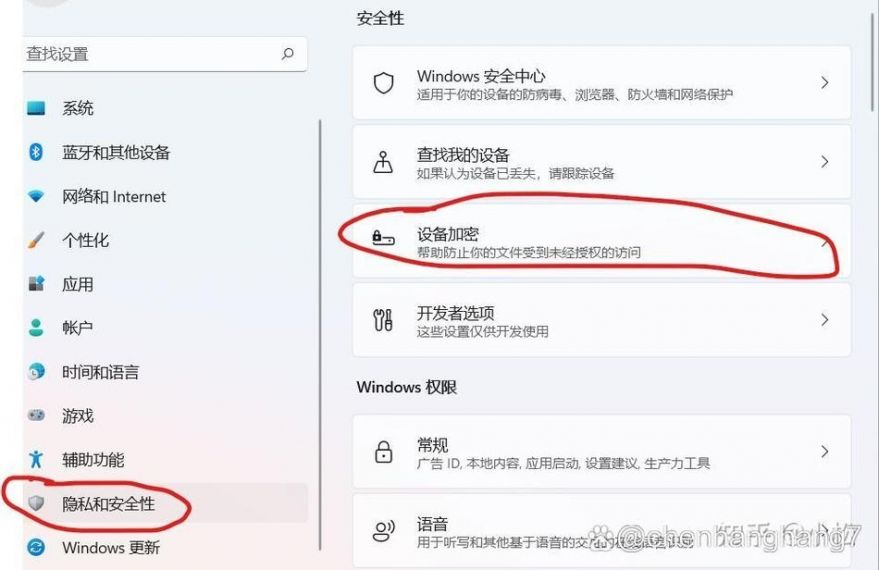
在Windows 11系统中,BitLocker是一种强大的磁盘加密工具,用于保护数据安全,在某些情况下,用户可能需要解除BitLocker加密,例如进行系统更新、数据迁移或设备转让,本文将详细介绍如何在Windows 11中解除BitLocker加密,并提供一些注意事项和准备工作。
准备工作
在开始解除BitLocker加密之前,有一些重要的准备工作需要完成:
1、备份数据:在进行任何涉及磁盘加密或解密的操作之前,备份所有重要文件和数据到安全的位置,以防止数据丢失。
2、了解BitLocker恢复密钥:BitLocker加密时会生成一个恢复密钥,用于在需要时解除加密,确保你知道恢复密钥的位置,并在解除BitLocker前确认其可用性。
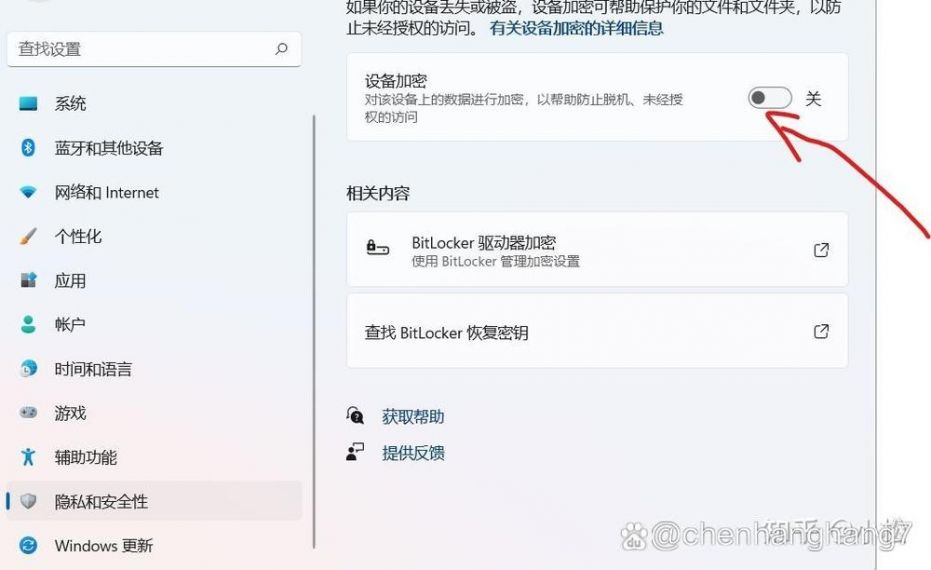
解除BitLocker加密的方法
Windows 11提供了多种方法来解除BitLocker加密,包括通过控制面板、命令提示符和PowerShell,以下是详细的步骤:
1、通过控制面板解除BitLocker加密
打开“运行”对话框(快捷键:Windows + R),输入control并按回车键,打开“控制面板”。
选择“系统和安全” > “BitLocker驱动器加密”。
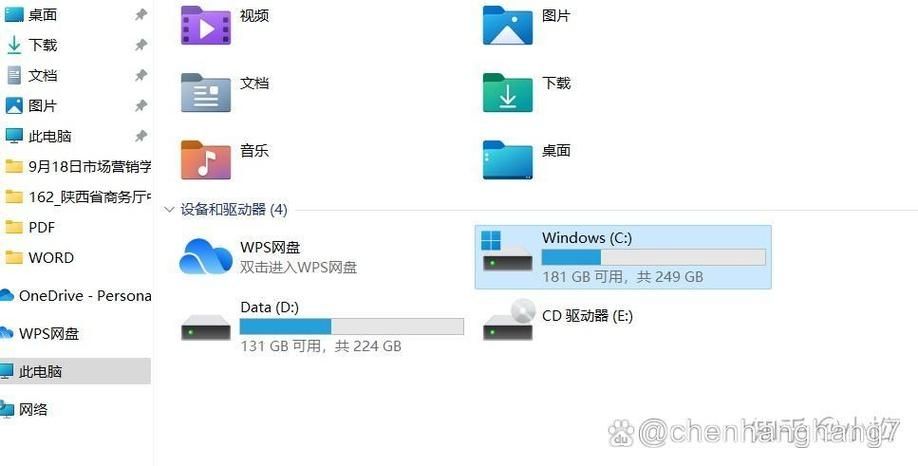
在界面中,找到已加密的驱动器,点击“关闭 BitLocker”。
如果驱动器当前为锁定状态,需要先输入密码解锁驱动器。
确认是否要关闭BitLocker,点击“关闭 BitLocker”,然后再次确认。
解密过程会立即开始,你可以点击任务栏中的图标查看进度。
2、通过命令提示符解除BitLocker加密
使用快捷键Windows + R打开“运行”对话框,输入cmd并按Ctrl + Shift + Enter以管理员权限打开“命令提示符”。
执行以下命令查看各磁盘和卷的BitLocker加密状态:managebde status。
执行以下命令解密C盘(如果要解密其他盘,请更改相应的盘符):managebde off C:。
如果需要解密其他驱动器,请将上述命令中的C改为相应的盘符。
3、通过PowerShell解除BitLocker加密
使用快捷键Windows + R打开“运行”对话框,输入powershell并按Ctrl + Shift + Enter以管理员权限打开“PowerShell”。
执行以下命令检查磁盘和分区的BitLocker状态:GetBitLockerVolumeStatus。
执行以下命令解密C盘(如果要解密其他盘,请更改相应的盘符):DisableBitLocker MountPoint "C:"。
如果需要解密其他驱动器,请将上述命令中的C改为相应的盘符。
4、使用专业工具解除BitLocker
傲梅分区助手是一款功能强大的磁盘管理工具,支持解锁和解密BitLocker加密的驱动器。
下载并安装傲梅分区助手,打开软件后选择要解锁的驱动器。
选择“使用密码解锁驱动器”或“使用密钥解锁驱动器”,输入正确的密码或从TXT文件中读取恢复密钥。
点击“解锁”按钮,等待解锁和解密过程完成。
注意事项
1、数据备份:在进行任何涉及磁盘加密或解密的操作之前,务必备份所有重要文件和数据,以防止数据丢失。
2、恢复密钥:确保你知道BitLocker加密时生成的恢复密钥的位置,并在解除BitLocker前确认其可用性。
3、耐心等待:解密过程可能会根据硬盘的使用情况和性能而花费较长时间,请耐心等待。
4、重启电脑:在解除BitLocker加密后,建议重启电脑以确保操作成功。
通过以上步骤,你可以在Windows 11中安全、有效地解除BitLocker加密,请根据实际情况选择合适的方法,并遵循注意事项以确保数据安全和系统稳定。


