神舟战神G10CU7PF是一款高性能的笔记本电脑,它搭载了英特尔酷睿i7处理器和NVIDIA GeForce GTX 1650独立显卡,为用户提供了强大的计算和图形处理能力,对于想要在这款笔记本上快速制作U盘安装Windows 11系统的需求,我们可以使用一些专业的软件来完成这个任务。
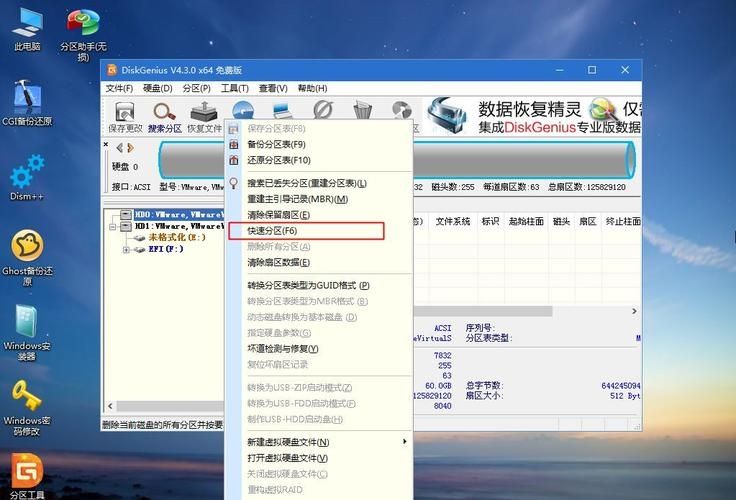
我们需要准备一个容量至少为8GB的U盘,并将其插入到电脑的USB接口中,我们需要下载并安装一款名为“Rufus”的软件,Rufus是一款免费的开源软件,它可以帮助我们快速地将U盘制作成可启动的安装盘。
下载并安装Rufus后,我们打开软件,它会显示当前连接的U盘设备,在“设备”下拉菜单中选择我们的U盘,然后在“引导选择”一栏中点击“选择”,找到我们之前下载好的Windows 11镜像文件(ISO格式),我们需要设置一些参数,如分区方案、文件系统等,对于大多数用户来说,默认设置已经足够使用,我们点击“开始”按钮,Rufus会提示我们是否确认操作,点击“确定”后,软件就会开始制作U盘启动盘,这个过程可能需要几分钟的时间,具体取决于U盘的写入速度。
制作完成后,我们需要重启电脑,并在启动时按下F12键进入BIOS设置,在BIOS设置中,我们需要将U盘设置为首选启动设备,这样,当我们再次重启电脑时,它就会从U盘启动,进入Windows 11的安装界面。
在Windows 11的安装界面中,我们按照提示进行操作即可,我们需要选择语言、时间和货币格式以及键盘或输入方法,我们点击“下一步”按钮,进入“现在安装”界面,在这个界面中,我们需要输入产品密钥,或者选择“我没有产品密钥”来跳过这一步,我们同意许可条款,并选择“自定义:仅安装Windows(高级)”选项。
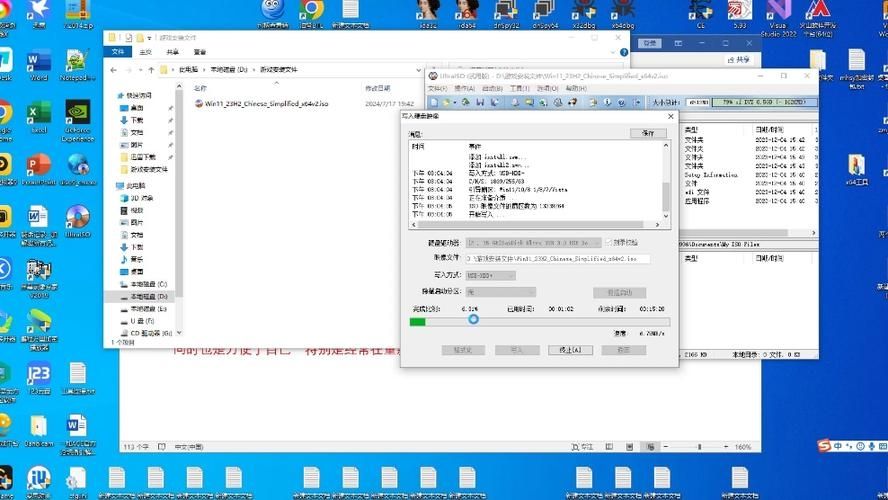
在自定义安装界面中,我们需要选择安装Windows 11的目标分区,通常情况下,我们会选择一个空白的分区或者覆盖现有的操作系统分区,选择好分区后,我们点击“下一步”按钮,Windows 11就会开始安装过程,这个过程可能需要一段时间,具体取决于电脑的性能和U盘的写入速度。
安装完成后,电脑会自动重启,并进入Windows 11的初始设置界面,在这个界面中,我们需要设置一些基本信息,如用户名、密码、时区等,我们还需要连接到WiFi网络,以便下载更新和驱动程序,完成这些设置后,我们就可以开始使用全新的Windows 11系统了。
通过使用Rufus这款软件,我们可以快速地将U盘制作成可启动的安装盘,从而在神舟战神G10CU7PF笔记本上安装Windows 11系统,整个过程相对简单,只需要按照提示进行操作即可,如果你对电脑操作不太熟悉,建议在专业人士的指导下进行操作,以免造成不必要的麻烦。



